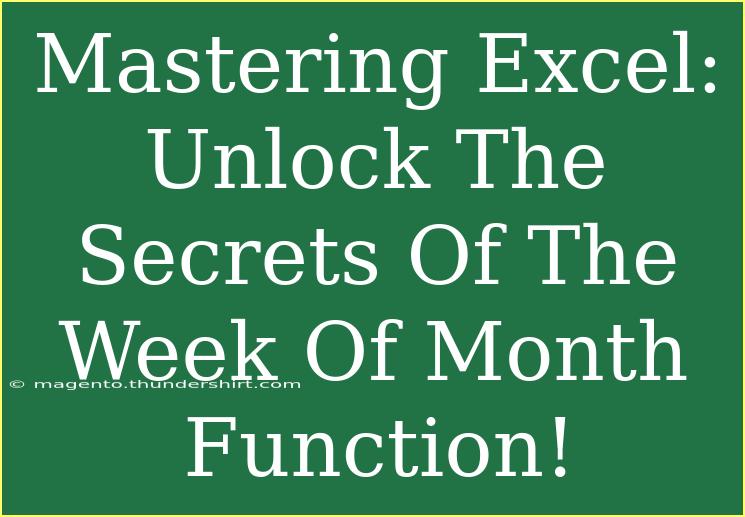Excel is an incredibly powerful tool that can streamline your data analysis and improve productivity significantly. One of its many gems is the "Week of Month" function, a handy feature that can help you quickly analyze your data with a focus on weeks rather than just days or months. 🗓️ In this guide, we’ll dive deep into mastering this function, offering tips, advanced techniques, and troubleshooting methods, so you can fully leverage this feature.
Understanding the Week of Month Function
The Week of Month function essentially determines which week of the month a particular date falls into. This is especially useful for businesses tracking weekly performance metrics or projects that span over a month.
To calculate the week of the month in Excel, you can use a combination of functions such as WEEKNUM and some additional calculations. The basic formula for this is:
=WEEKNUM(A1, 2) - WEEKNUM(DATE(YEAR(A1), MONTH(A1), 1), 2) + 1
- A1 refers to the cell with the date you are analyzing.
- The
2 in WEEKNUM specifies that the week starts on Monday, which is typical in many business contexts.
Getting Started with the Week of Month Function
Step-by-Step Tutorial
-
Open Excel and Enter Your Data: Begin by launching Excel and inputting your dates in one column, say Column A.
-
Create the Week of Month Calculation:
- In cell B1 (next to your first date), enter the formula provided above.
- Hit Enter, and you should see the week number for the first date.
-
Drag to Fill for Other Dates: Click the bottom right corner of cell B1 (a small square known as the fill handle) and drag it down through the rest of your data in Column A to populate the week numbers next to each date.
-
Format Your Results: If necessary, format the cells in Column B to ensure they display as numbers.
Example Scenario
Let's say you have a list of project deadlines, and you want to categorize them by week of the month. By using the Week of Month function, you can quickly identify which tasks fall in the same week, enabling better time management and prioritization.
Tips and Shortcuts for Effective Use
-
Combine Functions: You can integrate this function with other Excel features, such as conditional formatting, to visually highlight the deadlines in certain weeks.
-
Filter by Week: Use Excel's filter function to show only the tasks due in a specific week, making it easier to focus on immediate priorities.
-
Create Charts: Consider visualizing your data using bar charts that represent the number of tasks per week, providing a clear overview of your workload.
Common Mistakes to Avoid
-
Incorrect Week Starting Days: Ensure you’re using the correct week starting day according to your business needs. In many cases, you might need the 2 parameter for Monday.
-
Assuming Consistent Week Numbers: Remember that the week number can vary based on the starting day of the week, so clarify the requirements with your team.
-
Forget to Check for Leap Years: If you are using a date range that includes leap years, double-check the week calculations for accuracy.
Troubleshooting Issues
-
#VALUE! Error: This error often occurs if the date entered is in an incorrect format. Ensure that your cells are formatted as dates.
-
Unexpected Week Numbers: If the week numbers seem off, verify that your date inputs are correct and that you are using the right starting day for your weeks.
-
Formula Not Updating: If dragging the fill handle doesn’t update the formulas correctly, double-check that your references are absolute (e.g., using $A$1) if necessary, or make sure to drag it in the right direction.
<div class="faq-section">
<div class="faq-container">
<h2>Frequently Asked Questions</h2>
<div class="faq-item">
<div class="faq-question">
<h3>What is the Week of Month function in Excel?</h3>
<span class="faq-toggle">+</span>
</div>
<div class="faq-answer">
<p>The Week of Month function calculates the week number a specific date falls into within a month, helping to better analyze weekly data.</p>
</div>
</div>
<div class="faq-item">
<div class="faq-question">
<h3>How do I apply the Week of Month formula to multiple dates?</h3>
<span class="faq-toggle">+</span>
</div>
<div class="faq-answer">
<p>After entering the formula for the first date, drag the fill handle down to copy the formula to other cells in the column.</p>
</div>
</div>
<div class="faq-item">
<div class="faq-question">
<h3>Can I customize the start day of the week in the formula?</h3>
<span class="faq-toggle">+</span>
</div>
<div class="faq-answer">
<p>Yes! By changing the second argument in the WEEKNUM function, you can set different start days for the week as per your requirements.</p>
</div>
</div>
<div class="faq-item">
<div class="faq-question">
<h3>What should I do if my formula isn’t calculating correctly?</h3>
<span class="faq-toggle">+</span>
</div>
<div class="faq-answer">
<p>Check for errors in your date formatting, ensure you're using the correct references, and confirm that the formula is correctly copied across other cells.</p>
</div>
</div>
</div>
</div>
By familiarizing yourself with these features and techniques, you'll be able to effectively harness the Week of Month function in Excel, turning complex data into actionable insights. As with any skill, practice is key. The more you use this function, the more comfortable you'll become, and soon you'll find yourself exploring additional Excel capabilities that can further enhance your productivity.
In summary, don’t hesitate to dig deeper into Excel’s many features. The Week of Month function is just one of the many tools available that can transform your data analysis experience. Remember to explore more related tutorials and keep expanding your skills!
<p class="pro-note">🌟Pro Tip: Always back up your data before experimenting with new formulas to avoid loss! 🌟</p>