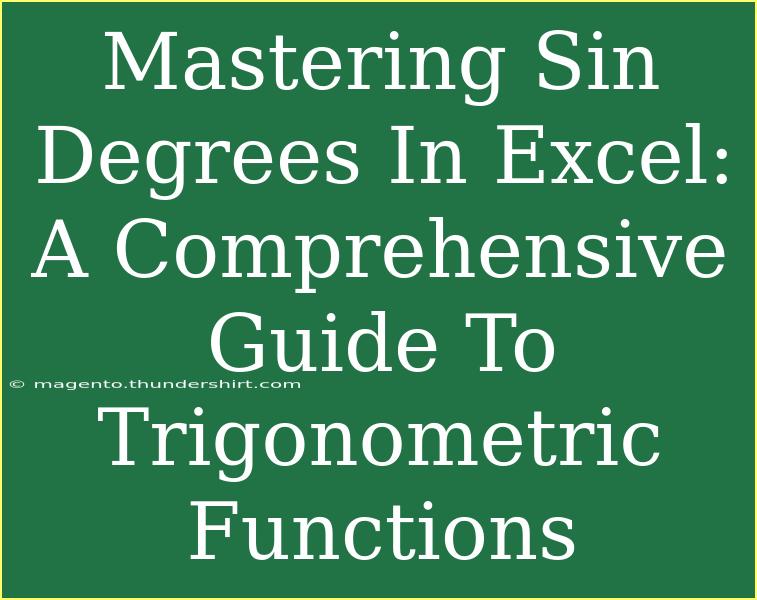If you've ever found yourself tangled in the web of trigonometric functions within Excel, you're not alone. Excel is a powerful tool that extends beyond just managing data or creating graphs; it can also tackle complex mathematical functions, including trigonometry. Understanding how to use these functions—particularly sine, cosine, and tangent—can be incredibly beneficial for a variety of applications ranging from engineering to finance. In this guide, we're going to dive into mastering the use of sin degrees in Excel and how to apply these functions effectively. 🧮
What Are Sin Degrees?
Before we jump into the nitty-gritty of Excel functions, let’s clarify what sin degrees are. The sine (sin) function relates to the angles of a right triangle and is defined as the ratio of the length of the opposite side to the hypotenuse. In Excel, sine functions take angles in radians by default. Therefore, if you want to use degrees, you'll need to convert them into radians first.
Here's the formula for converting degrees to radians:
Radians = Degrees * (π / 180)
Using the SIN Function in Excel
Excel provides the SIN() function to calculate the sine of an angle. However, since this function takes input in radians, make sure to convert degrees to radians before using it. Here’s how to do this:
Step-by-Step Tutorial on Using the SIN Function
- Open Excel: Start Excel and open a new worksheet.
- Input your angle in degrees: For example, in cell A1, enter
30 (which represents 30 degrees).
- Convert degrees to radians:
- In cell B1, enter the formula:
=RADIANS(A1)
- Calculate the sine:
- In cell C1, enter:
=SIN(B1)
- Result: Cell C1 will now show the sine of 30 degrees, which should equal
0.5.
Example Table
To further illustrate how different angles translate to their sine values, here's a quick reference table of angles in degrees, their radians, and sine values:
<table>
<tr>
<th>Degrees</th>
<th>Radians</th>
<th>Sine Value</th>
</tr>
<tr>
<td>0</td>
<td>0</td>
<td>0</td>
</tr>
<tr>
<td>30</td>
<td>0.524</td>
<td>0.5</td>
</tr>
<tr>
<td>45</td>
<td>0.785</td>
<td>0.707</td>
</tr>
<tr>
<td>60</td>
<td>1.047</td>
<td>0.866</td>
</tr>
<tr>
<td>90</td>
<td>1.571</td>
<td>1</td>
</tr>
</table>
<p class="pro-note">💡Pro Tip: You can create a more extensive table by adding more angles to increase your reference options.</p>
Common Mistakes to Avoid
While using the sine function in Excel can be straightforward, many users make a few common mistakes. Here’s what to watch out for:
- Forgetting Radians: Remember, the SIN function uses radians. Always convert degrees to radians.
- Wrong Data Format: Ensure that the cells containing your angles are formatted as numbers. If they are set as text, you may receive unexpected results.
- Neglecting Parentheses: When combining functions, make sure to use parentheses correctly to avoid formula errors.
Troubleshooting Sine Calculations in Excel
If your sine calculations aren’t yielding the expected results, don’t panic! Here are some troubleshooting tips:
- Check Angle Units: Confirm that you've converted degrees to radians correctly.
- Inspect for Errors: Look for error messages in Excel (like
#VALUE! or #NUM!) and follow the Excel help prompts.
- Re-validate Formulas: Double-check your formulas for any typos or misplaced parentheses.
Advanced Techniques for Trigonometric Functions
Once you're comfortable with basic sine calculations, you can explore more complex applications. Here are some advanced techniques:
Using SINE with Other Functions
Combine the SIN function with other Excel functions for more complex calculations. For instance, using the SUM function with sine values can help in many data analysis scenarios.
Example:
- To sum sine values for multiple angles, you could have:
=SUM(SIN(RADIANS(A1)), SIN(RADIANS(A2)), SIN(RADIANS(A3)))
This calculates the sine of angles in cells A1, A2, and A3 and sums them.
Creating Dynamic Calculations with Data Validation
Creating dropdown menus for selecting angles can enhance your calculations:
- Select a cell for the dropdown.
- Go to the Data tab and select Data Validation.
- Choose List and input angle values (like
0, 30, 45, 60, 90).
- Then apply the SIN formula to the selected dropdown cell.
This technique can make your spreadsheet interactive, allowing users to select angles effortlessly.
Frequently Asked Questions
<div class="faq-section">
<div class="faq-container">
<h2>Frequently Asked Questions</h2>
<div class="faq-item">
<div class="faq-question">
<h3>Why does Excel return an error when I use SIN?</h3>
<span class="faq-toggle">+</span>
</div>
<div class="faq-answer">
<p>Commonly, this occurs due to not converting degrees to radians or incorrect data type formats. Ensure to format your cells properly and use the RADIANS function.</p>
</div>
</div>
<div class="faq-item">
<div class="faq-question">
<h3>Can I use SIN in a financial model?</h3>
<span class="faq-toggle">+</span>
</div>
<div class="faq-answer">
<p>Yes! Sine functions can be used in financial modeling, especially in fields that involve oscillation or cyclical processes, like forecasting sales.</p>
</div>
</div>
<div class="faq-item">
<div class="faq-question">
<h3>Is it necessary to use degrees instead of radians?</h3>
<span class="faq-toggle">+</span>
</div>
<div class="faq-answer">
<p>No, it's not necessary, but it's common in many fields to use degrees for simplicity. Excel will always handle radians, so it depends on your preference or specific field needs.</p>
</div>
</div>
<div class="faq-item">
<div class="faq-question">
<h3>Can I visualize sine values in Excel?</h3>
<span class="faq-toggle">+</span>
</div>
<div class="faq-answer">
<p>Absolutely! You can create charts to visualize sine values. Use a scatter plot to plot angles (in degrees) against their sine values.</p>
</div>
</div>
</div>
</div>
With these tips, tricks, and tools at your disposal, mastering sin degrees in Excel becomes an achievable goal. Embrace the potential of Excel as not just a data management tool but also as a mathematical powerhouse.
The real-world applications are endless! From creating budgets, analyzing trends, to solving engineering problems, the skill to use trigonometric functions in Excel can greatly enhance your proficiency.
So grab your spreadsheets, input those angles, and let the sine values roll! Remember, practice makes perfect. Dive into the related tutorials on our blog to further enhance your skills and knowledge.
<p class="pro-note">📈Pro Tip: Regularly practice using sine and other trigonometric functions to reinforce your learning and confidence! </p>