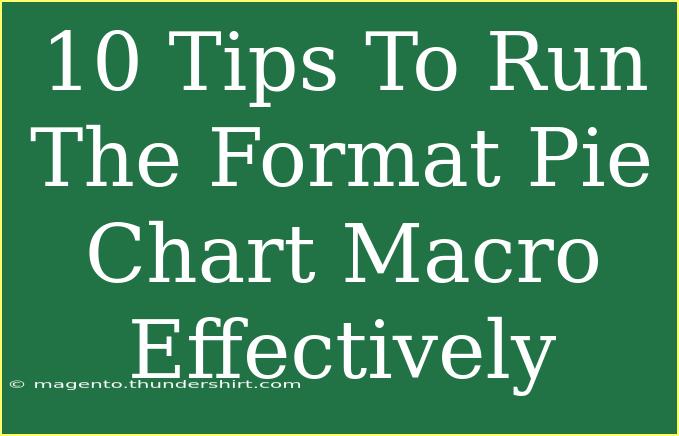Running a macro to format pie charts can significantly enhance your data visualization experience. By automating repetitive tasks, you can save time and ensure a consistent style across your charts. In this post, we’ll dive into 10 effective tips to help you run the format pie chart macro efficiently, along with helpful shortcuts, common mistakes to avoid, and troubleshooting techniques.
Understanding the Basics of Pie Chart Macros
Before we get into the tips, it's essential to understand what a pie chart macro is and how it can benefit you. A macro is a set of instructions that you can automate within software like Excel to perform specific tasks, like formatting charts. With a pie chart macro, you can streamline the process of adjusting colors, labels, and other formatting attributes of your charts effortlessly.
Tip #1: Familiarize Yourself with the Macro Recorder
The first step in effectively running a pie chart macro is to get comfortable with the macro recorder in Excel. This tool lets you record a series of actions—like formatting a pie chart—which you can then play back whenever needed.
- Navigate to the Developer tab.
- Click on Record Macro.
- Perform your formatting actions.
- Stop recording.
This initial recording will serve as the base for your future pie chart macros.
Tip #2: Keep Your Data Organized
For your macros to work correctly, ensure your data is well-structured. Pie charts rely heavily on categories and values, so clean up your data.
- Ensure there are no blank rows or columns.
- Double-check for consistent formatting in numeric data.
Tip #3: Customize Your Chart Styles
Personalize your pie charts by applying specific styles. Customize elements like:
- Colors (use a distinct palette).
- Shadows and 3D effects (if applicable).
By doing this, you can ensure that your pie charts look professional and on-brand every time you use the macro.
Tip #4: Use Descriptive Names for Your Macros
When you create a macro, make sure to name it descriptively. Instead of a generic name like “Macro1,” use something like “FormatPieChart.” This makes it easier to identify its function later.
Tip #5: Incorporate Error Handling
When running your pie chart macro, it’s wise to incorporate error handling. This prevents your macro from crashing or producing incorrect results if it encounters unexpected data.
For example:
If Range("A1") = "" Then
MsgBox "Data is missing!"
Exit Sub
End If
Tip #6: Test Your Macro Thoroughly
Before using your macro on a critical project, test it thoroughly to ensure it behaves as expected. Create a set of sample data and run the macro multiple times to see how it performs.
Tip #7: Explore Advanced Formatting Options
Once you're comfortable with the basics, explore advanced formatting options within your macro. Consider adding functionalities like:
- Data labels to show percentages.
- Exploded slices for emphasis on specific data points.
This can significantly enhance the interpretability of your charts.
Tip #8: Keep a Backup of Your Macros
Always back up your macros to prevent losing your work. Store them in a separate workbook or as a file in a secure location. This way, you can always access your formatting routines whenever needed.
Tip #9: Educate Your Team
If you’re working in a team, ensure that your colleagues understand how to use the pie chart macro effectively. Create a simple guide outlining how to run it and what to expect.
Tip #10: Regularly Update Your Macros
As Excel updates or your needs change, revisit your macros to ensure they're still relevant. You might discover new features or formatting techniques that can improve your pie chart presentation.
Common Mistakes to Avoid
While utilizing pie chart macros can be a game-changer, there are some pitfalls to avoid:
- Neglecting Data Cleansing: Always ensure your data is clean and ready for use.
- Inconsistency in Naming Conventions: Stick to a consistent naming convention to keep your work organized.
- Skipping Testing: Never skip testing your macros; this can lead to frustration later on.
Troubleshooting Tips
If you run into issues with your pie chart macros, try the following:
- Check for Syntax Errors: Review your code for any mistakes.
- Ensure All References Are Correct: Verify that your macro references the correct ranges and objects.
- Use Debugging Tools: Utilize Excel's debugging tools to identify where issues may arise.
<div class="faq-section">
<div class="faq-container">
<h2>Frequently Asked Questions</h2>
<div class="faq-item">
<div class="faq-question">
<h3>What is a macro in Excel?</h3>
<span class="faq-toggle">+</span>
</div>
<div class="faq-answer">
<p>A macro in Excel is a set of instructions that automate repetitive tasks, making it easier to perform complex operations quickly.</p>
</div>
</div>
<div class="faq-item">
<div class="faq-question">
<h3>How do I run a pie chart macro?</h3>
<span class="faq-toggle">+</span>
</div>
<div class="faq-answer">
<p>You can run a pie chart macro by navigating to the Developer tab, selecting Macros, choosing your desired macro, and clicking Run.</p>
</div>
</div>
<div class="faq-item">
<div class="faq-question">
<h3>Can I customize the colors in my pie chart macro?</h3>
<span class="faq-toggle">+</span>
</div>
<div class="faq-answer">
<p>Yes! You can customize the colors within your macro to suit your preferences or branding requirements.</p>
</div>
</div>
<div class="faq-item">
<div class="faq-question">
<h3>What should I do if my macro isn't working?</h3>
<span class="faq-toggle">+</span>
</div>
<div class="faq-answer">
<p>Check for syntax errors, ensure all references are correct, and utilize Excel's debugging tools to identify potential issues.</p>
</div>
</div>
</div>
</div>
By following these tips, you will not only enhance your skills in using macros for pie charts but also improve the overall quality and presentation of your data visualizations. The beauty of using macros lies in the time-saving aspect while maintaining a professional look, which is invaluable for any data-driven project.
<p class="pro-note">🌟Pro Tip: Always keep experimenting with new styles and techniques in your pie chart macros to keep your presentations fresh and engaging!</p>