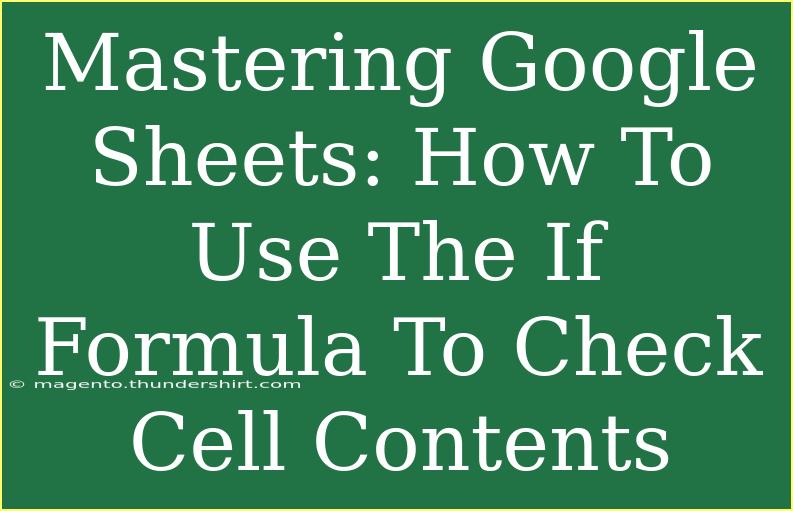Google Sheets is an incredibly powerful tool for anyone looking to analyze data, track information, or simply organize their thoughts. One of its standout features is the ability to use formulas to perform tasks that would otherwise take a considerable amount of time and effort. Among these formulas, the IF formula is particularly useful because it allows users to test conditions and return specific values based on whether those conditions are true or false. 🚀 In this article, we'll explore how to use the IF formula effectively, including helpful tips, shortcuts, advanced techniques, and common mistakes to avoid.
What is the IF Formula?
At its core, the IF formula allows you to perform a logical test and return one value if the test evaluates to true, and another value if it evaluates to false. Its syntax looks like this:
IF(logical_test, value_if_true, value_if_false)
Breaking Down the Syntax
- logical_test: This is the condition you want to evaluate. For example, you might check if a cell value is greater than a certain number.
- value_if_true: The value that will be returned if the logical test evaluates to true.
- value_if_false: The value that will be returned if the logical test evaluates to false.
Example Scenario
Let’s say you have a list of students and their grades, and you want to determine whether each student has passed or failed. You can use the IF formula to check if a student's grade is above a passing threshold.
| Student |
Grade |
Status |
| John |
85 |
|
| Alice |
72 |
|
| Bob |
55 |
|
| Sarah |
91 |
|
Using the IF formula, you can enter the following formula in the "Status" column next to each student:
=IF(B2>=70, "Pass", "Fail")
This formula will check the value in cell B2. If it's 70 or greater, it returns "Pass"; otherwise, it returns "Fail". You can drag the fill handle down to apply the same formula to the other cells in the "Status" column.
Tips for Using the IF Formula Effectively
-
Nesting IF Statements: You can nest multiple IF statements for complex conditions. For example:
=IF(B2>=90, "A", IF(B2>=80, "B", IF(B2>=70, "C", "D")))
This formula assigns letter grades based on numeric scores.
-
Using IF with Other Functions: Combine IF with functions like AND or OR for more complex tests:
=IF(AND(B2>=70, B2<90), "Good", "Needs Improvement")
-
Utilizing the ISERROR Function: Use ISERROR to handle errors in your formulas:
=IF(ISERROR(B2/C2), "Error", B2/C2)
This formula will return "Error" if a division by zero occurs.
Common Mistakes to Avoid
When using the IF formula, it’s easy to fall into common traps. Here are a few mistakes to watch out for:
-
Forgetting Quotation Marks: Ensure that text values in your formula are enclosed in quotes. For example, “Pass” and “Fail” should always be wrapped in quotes.
-
Improper Cell References: Double-check your cell references, especially when dragging formulas down. Make sure to use absolute references (like $A$1) if you want a cell to remain constant.
-
Confusing Logical Operators: Understand the difference between >, <, >=, <=, =, and <> (not equal). Use them appropriately to avoid logical errors.
Troubleshooting Common Issues
If your IF formula isn’t producing the expected results, consider the following troubleshooting tips:
-
Check for Data Types: Sometimes, numbers are stored as text. Ensure that your data types are correct; you can use VALUE() to convert text to a number.
-
Review Logical Tests: Confirm that your logical tests are set up correctly. You can test them in a separate cell to see if they return TRUE or FALSE as expected.
-
Assess Parentheses: Ensure that your parentheses are properly closed. Mismatched or misplaced parentheses can lead to formula errors.
<div class="faq-section">
<div class="faq-container">
<h2>Frequently Asked Questions</h2>
<div class="faq-item">
<div class="faq-question">
<h3>Can I use the IF formula with multiple conditions?</h3>
<span class="faq-toggle">+</span>
</div>
<div class="faq-answer">
<p>Yes, you can nest IF statements or use the AND/OR functions to check multiple conditions within a single IF formula.</p>
</div>
</div>
<div class="faq-item">
<div class="faq-question">
<h3>What happens if the logical test results in an error?</h3>
<span class="faq-toggle">+</span>
</div>
<div class="faq-answer">
<p>You can use the ISERROR function to handle errors gracefully in your formula. For example, you can display "Error" instead of showing an error message.</p>
</div>
</div>
<div class="faq-item">
<div class="faq-question">
<h3>Is there a limit to how many IF functions I can nest?</h3>
<span class="faq-toggle">+</span>
</div>
<div class="faq-answer">
<p>Yes, Google Sheets limits nested IF functions to 7 levels deep. For more complex scenarios, consider using IFS function.</p>
</div>
</div>
<div class="faq-item">
<div class="faq-question">
<h3>Can the IF formula return a cell reference?</h3>
<span class="faq-toggle">+</span>
</div>
<div class="faq-answer">
<p>Absolutely! You can return the value from another cell using the IF formula. Just use the cell reference as the value_if_true or value_if_false argument.</p>
</div>
</div>
</div>
</div>
To wrap up, mastering the IF formula in Google Sheets can transform the way you work with data. Whether you’re checking grades, inventory levels, or any type of conditional data, the IF formula provides an easy way to simplify your processes. Remember to take advantage of nesting and combining functions to tackle more complex conditions. As you practice these techniques, don’t hesitate to explore related tutorials on Google Sheets to broaden your understanding further.
<p class="pro-note">🚀Pro Tip: Practice using the IF formula on various datasets to master conditional logic!</p>