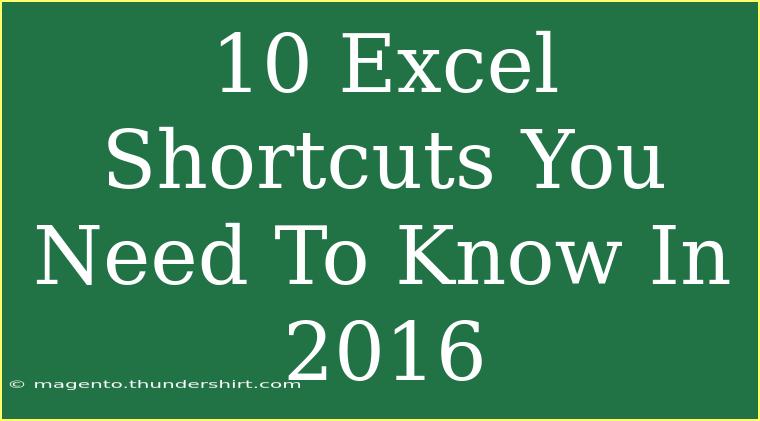Excel is a powerful tool that has transformed the way we handle data, whether for personal use or within the corporate world. With countless features and functionalities, it can be overwhelming to navigate if you don’t know where to start. That’s where keyboard shortcuts come into play! They not only help you work faster but can also make your work a lot more efficient. Today, we'll explore 10 essential Excel shortcuts you need to know, especially if you're using Excel 2016. 💻✨
Why Use Excel Shortcuts? 🤔
Using shortcuts can significantly reduce the time you spend on repetitive tasks, allowing you to focus on data analysis and decision-making. While the mouse is handy for navigation, shortcuts enhance your productivity by minimizing mouse clicks and making your workflow seamless.
List of Essential Excel Shortcuts
Here’s a handy table summarizing the top 10 Excel shortcuts every user should know:
<table>
<tr>
<th>Shortcut</th>
<th>Action</th>
</tr>
<tr>
<td><strong>Ctrl + C</strong></td>
<td>Copy selected cells</td>
</tr>
<tr>
<td><strong>Ctrl + V</strong></td>
<td>Paste copied cells</td>
</tr>
<tr>
<td><strong>Ctrl + X</strong></td>
<td>Cut selected cells</td>
</tr>
<tr>
<td><strong>Ctrl + Z</strong></td>
<td>Undo the last action</td>
</tr>
<tr>
<td><strong>Ctrl + Y</strong></td>
<td>Redo the last action</td>
</tr>
<tr>
<td><strong>Ctrl + Arrow Keys</strong></td>
<td>Navigate to the edge of the data region</td>
</tr>
<tr>
<td><strong>Shift + Space</strong></td>
<td>Select the entire row</td>
</tr>
<tr>
<td><strong>Ctrl + Space</strong></td>
<td>Select the entire column</td>
</tr>
<tr>
<td><strong>Alt + Enter</strong></td>
<td>Add a new line within the same cell</td>
</tr>
<tr>
<td><strong>F2</strong></td>
<td>Edit the selected cell</td>
</tr>
</table>
Detailed Breakdown of Each Shortcut
-
Ctrl + C (Copy): This is your go-to command for copying data quickly. Simply highlight the cells you wish to copy and press this combination.
-
Ctrl + V (Paste): After copying or cutting data, use this shortcut to paste it wherever you need. It’s fast and eliminates the need to navigate menus.
-
Ctrl + X (Cut): This shortcut helps you move data instead of just copying it. Select the cells, press Ctrl + X, and then paste them in a new location.
-
Ctrl + Z (Undo): Made a mistake? No worries! This shortcut lets you undo your last action quickly.
-
Ctrl + Y (Redo): If you want to reverse an undo, this shortcut will do the trick! It’s handy for quickly reapplying an action you just removed.
-
Ctrl + Arrow Keys: This one speeds up your navigation through large datasets. Hold down Ctrl and press an arrow key to jump to the edge of your data set.
-
Shift + Space (Select Row): Need to select an entire row without dragging your mouse? Just click on any cell within that row and press this shortcut!
-
Ctrl + Space (Select Column): Similar to the row selection, this shortcut allows you to quickly select an entire column.
-
Alt + Enter (New Line in Cell): Want to add multiple lines of text within one cell? This shortcut allows you to start a new line without moving to a different cell.
-
F2 (Edit Cell): Instead of double-clicking a cell to edit, just select the cell and press F2 to start editing quickly.
Common Mistakes to Avoid
While using shortcuts can be incredibly useful, there are a few common pitfalls you should watch out for:
-
Not Using the Right Context: Ensure you have the correct cells selected before applying shortcuts. For example, using Ctrl + X without selecting any cells won’t have any effect.
-
Overusing Undo/Redo: While it’s tempting to keep undoing and redoing actions, it's important to understand what changes you’re making to avoid confusion.
-
Ignoring Keyboard Navigation: Relying solely on the mouse can lead you to miss some handy shortcuts. Practice using your keyboard for navigation!
Troubleshooting Tips
If you run into trouble using these shortcuts, here are some quick troubleshooting tips:
-
Ensure Excel is Active: Make sure you're in the Excel window when using shortcuts. If you switch applications, the shortcuts may not work as expected.
-
Check for Conflicting Shortcuts: Some shortcuts may conflict with other applications. If you have software that uses similar shortcuts, you may need to adjust your settings.
-
Update Excel: If you experience bugs or shortcuts that aren’t functioning properly, ensure your version of Excel is updated to the latest one.
<div class="faq-section">
<div class="faq-container">
<h2>Frequently Asked Questions</h2>
<div class="faq-item">
<div class="faq-question">
<h3>What is the most useful Excel shortcut?</h3>
<span class="faq-toggle">+</span>
</div>
<div class="faq-answer">
<p>While it varies by user, Ctrl + C (Copy) and Ctrl + V (Paste) are often considered the most essential for data management.</p>
</div>
</div>
<div class="faq-item">
<div class="faq-question">
<h3>How can I learn these shortcuts?</h3>
<span class="faq-toggle">+</span>
</div>
<div class="faq-answer">
<p>The best way is through practice. Try to implement these shortcuts in your daily tasks until they become second nature!</p>
</div>
</div>
<div class="faq-item">
<div class="faq-question">
<h3>Are there any shortcuts for formatting in Excel?</h3>
<span class="faq-toggle">+</span>
</div>
<div class="faq-answer">
<p>Yes! Some useful formatting shortcuts include Ctrl + B for bold and Ctrl + I for italicizing text.</p>
</div>
</div>
<div class="faq-item">
<div class="faq-question">
<h3>Can I customize my own shortcuts?</h3>
<span class="faq-toggle">+</span>
</div>
<div class="faq-answer">
<p>Excel does not allow for custom keyboard shortcuts, but you can create your own macros that can be assigned to keyboard shortcuts.</p>
</div>
</div>
<div class="faq-item">
<div class="faq-question">
<h3>Why are my shortcuts not working?</h3>
<span class="faq-toggle">+</span>
</div>
<div class="faq-answer">
<p>Check that Excel is the active window. If you're using other software, it may override those shortcuts.</p>
</div>
</div>
</div>
</div>
Wrapping it all up, these shortcuts are not just for advanced users; they are essential tools for anyone looking to enhance their efficiency in Excel 2016. The quicker you familiarize yourself with these commands, the better your Excel experience will be. So, dive in and start practicing today!
<p class="pro-note">💡Pro Tip: Keep a printed list of these shortcuts near your workspace for quick reference while you learn!</p>