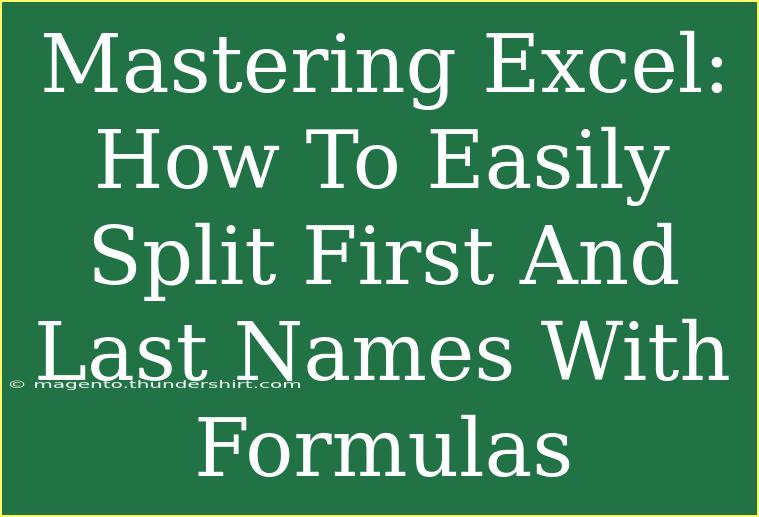If you're looking to streamline your data entry processes in Excel, mastering the art of splitting first and last names can significantly enhance your efficiency. Whether you're a student, a business professional, or someone who manages large datasets, being able to manipulate text in Excel will save you time and reduce errors. In this article, we’ll walk you through various formulas and techniques to easily separate first and last names, while also covering common pitfalls and troubleshooting tips.
Why Split Names in Excel? 🤔
The ability to split names into first and last components is valuable for various reasons:
- Data Organization: Sorting or filtering becomes easier when names are separated.
- Mail Merges: Personalized communication is simpler when you can easily access first names.
- Data Analysis: Analyzing data based on individual components of names can yield more insightful results.
Now, let’s delve into the formulas and methods that can help you achieve this.
How to Split First and Last Names Using Formulas
Method 1: Using the TEXTSPLIT Function (Excel 365)
For those with Excel 365, the new TEXTSPLIT function makes it incredibly easy to split names. Here's how:
- Select Your Cell: Click on the cell where you want the result to appear.
- Enter the Formula:
=TEXTSPLIT(A1, " ")
- Drag Down: If you have multiple names in column A, simply drag the formula down.
<table>
<tr>
<th>Original Name</th>
<th>First Name</th>
<th>Last Name</th>
</tr>
<tr>
<td>John Doe</td>
<td>John</td>
<td>Doe</td>
</tr>
<tr>
<td>Jane Smith</td>
<td>Jane</td>
<td>Smith</td>
</tr>
</table>
<p class="pro-note">✨Pro Tip: Ensure there are no extra spaces in the original names, as this can affect the outcome of your formula.</p>
Method 2: Using LEFT, RIGHT, and FIND Functions
If you don’t have Excel 365, fear not! You can still split names effectively with a combination of LEFT, RIGHT, and FIND functions.
To Get the First Name
- Select Your Cell: Click on the cell where you want the first name.
- Enter the Formula:
=LEFT(A1, FIND(" ", A1)-1)
- Drag Down: Apply the formula to the cells below.
To Get the Last Name
- Select Your Cell: Click on the cell where you want the last name.
- Enter the Formula:
=RIGHT(A1, LEN(A1) - FIND(" ", A1))
- Drag Down: Apply this formula similarly.
<table>
<tr>
<th>Original Name</th>
<th>First Name</th>
<th>Last Name</th>
</tr>
<tr>
<td>John Doe</td>
<td>John</td>
<td>Doe</td>
</tr>
<tr>
<td>Jane Smith</td>
<td>Jane</td>
<td>Smith</td>
</tr>
</table>
<p class="pro-note">💡Pro Tip: These formulas assume the names only consist of two parts. If there are middle names, you may need to adjust the formulas accordingly.</p>
Common Mistakes to Avoid
While splitting names can be straightforward, there are common mistakes you should be aware of:
- Extra Spaces: Unintentional spaces can lead to errors. Use the
TRIM function to clean your data.
- Names with Middle Names: If names contain middle names, the formulas above will only capture the first and last names. Consider using additional formulas or splitting logic.
- Multiple Last Names: For individuals with compound last names (e.g., “Smith-Jones”), be mindful that the formulas will only return the last part as a last name unless modified.
Troubleshooting Issues
If your formulas aren't yielding the expected results, try these troubleshooting tips:
- Check for Typos: Ensure that your formula is entered correctly.
- Look for Hidden Characters: Sometimes copying names can introduce hidden characters. Utilize
CLEAN function if necessary.
- Adjust for Variations: Modify your formulas if your data has variations in formatting (e.g., extra spaces, middle initials).
<div class="faq-section">
<div class="faq-container">
<h2>Frequently Asked Questions</h2>
<div class="faq-item">
<div class="faq-question">
<h3>Can I split names if they are in different formats?</h3>
<span class="faq-toggle">+</span>
</div>
<div class="faq-answer">
<p>Yes, but you may need to adjust the formulas based on the specific format of the names.</p>
</div>
</div>
<div class="faq-item">
<div class="faq-question">
<h3>What if I have more than two names (e.g., first, middle, last)?</h3>
<span class="faq-toggle">+</span>
</div>
<div class="faq-answer">
<p>You may need to use more complex formulas or use different columns to handle each name part accordingly.</p>
</div>
</div>
<div class="faq-item">
<div class="faq-question">
<h3>How can I avoid errors while using these formulas?</h3>
<span class="faq-toggle">+</span>
</div>
<div class="faq-answer">
<p>Make sure there are no leading or trailing spaces in your names and double-check your formula syntax.</p>
</div>
</div>
<div class="faq-item">
<div class="faq-question">
<h3>Can I automate this process for large datasets?</h3>
<span class="faq-toggle">+</span>
</div>
<div class="faq-answer">
<p>Yes, once you have set up the formulas correctly, you can simply drag them down to apply to multiple rows simultaneously.</p>
</div>
</div>
</div>
</div>
Recapping the key points, understanding how to split first and last names in Excel is a game-changer for anyone managing data. The methods shared here – from using the TEXTSPLIT function for Excel 365 users to combining LEFT, RIGHT, and FIND for others – can dramatically increase your productivity.
Feel free to practice these techniques on your datasets and explore other related tutorials to further enhance your Excel skills. The more you practice, the more proficient you will become, making your data management tasks much easier.
<p class="pro-note">🌟Pro Tip: Don't forget to explore other Excel functions that can enhance your data manipulation skills!</p>