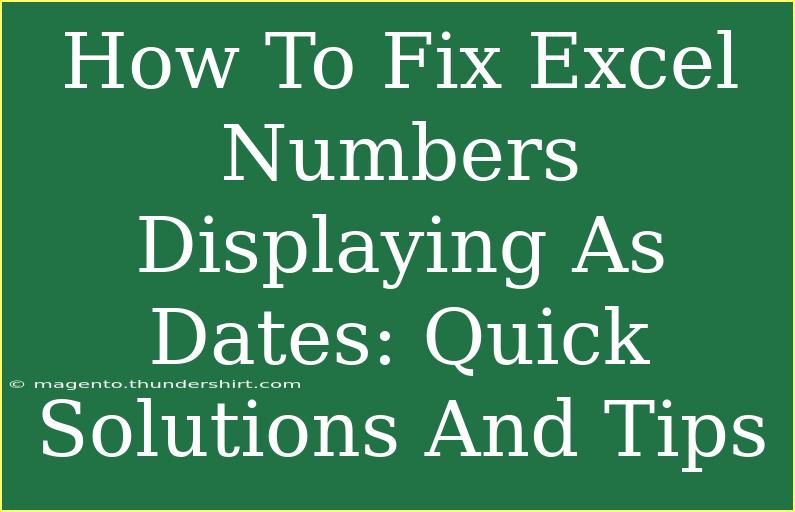If you’ve ever entered a number in Excel and watched it transform into a date format right before your eyes, you’re not alone! This can be a confusing issue, especially when you’re trying to keep your data organized and presentable. But don't worry – we’ve got you covered! In this article, we will explore effective solutions and tips for fixing numbers displaying as dates in Excel, ensuring you can manage your spreadsheets like a pro. Let’s dive in! 🏊♀️
Understanding the Issue: Why Does This Happen?
Before jumping into the solutions, it’s essential to understand why Excel sometimes displays numbers as dates. This commonly occurs when you enter numbers that resemble date formats. For example:
- Entering "1/2" can be interpreted as January 2nd.
- Typing "12/11" can be seen as December 11th.
Excel automatically tries to help you by converting these entries, which can lead to unexpected results.
Quick Solutions to Fix Excel Numbers Displaying as Dates
1. Change Cell Format to Text
One of the simplest ways to avoid this problem is to change the cell format to Text before entering numbers. Here’s how to do it:
- Select the cell or range of cells where you want to enter numbers.
- Right-click and choose “Format Cells.”
- In the Format Cells dialog box, click on the “Number” tab.
- Choose “Text” and click “OK.”
- Now, enter your number without it being converted to a date!
2. Use an Apostrophe Before Entering the Number
If you’ve already entered a number and it turned into a date, you can easily fix it by adding an apostrophe (’) before the number. For example:
- Instead of entering
12/11, type '12/11.
The apostrophe tells Excel to treat the entry as text, which will prevent the automatic date formatting.
3. Use Excel Functions to Convert
If your data is already displayed as dates, you can convert them back to numbers using functions. Here's a straightforward method:
- If your date is in cell A1, you can use the formula
=TEXT(A1, "dd/mm/yyyy") to reformat it to your desired structure.
- Copy the formula down to convert multiple entries.
4. Use Find and Replace
If you have a large dataset with several numbers incorrectly formatted as dates, the Find and Replace method can be handy.
- Select the range of cells containing the incorrect dates.
- Press
Ctrl + H to open the Find and Replace dialog box.
- In “Find what,” enter the date format you want to remove (e.g.,
12/11).
- In “Replace with,” enter the correct number (e.g.,
1211).
- Click “Replace All.”
This will quickly fix multiple entries at once!
5. Text to Columns Feature
Excel's Text to Columns feature is another effective way to convert date-like numbers back into standard numbers.
- Select the column with dates that need to be converted.
- Go to the Data tab and click on “Text to Columns.”
- Choose “Delimited” and click “Next.”
- Click “Next” again, and then under “Column data format,” select “General.”
- Click “Finish” to complete the conversion.
This method can help reformat your data efficiently without losing any entries!
Common Mistakes to Avoid
While working with Excel, there are some common mistakes that you should watch out for:
- Entering Dates Instead of Numbers: Always check your input to avoid mistakenly entering numbers that resemble dates.
- Not Formatting Cells Before Data Entry: Remember to format cells before entering data to prevent automatic changes.
- Ignoring Formatting Changes: If you notice Excel converting your numbers, take immediate action by changing formats or using the apostrophe.
Troubleshooting Issues
If the above solutions don’t resolve the issue, consider these troubleshooting tips:
- Recheck Your Cell Format: Ensure the cell format is correctly set to Text or General.
- Check for Leading Spaces: Sometimes, leading spaces can cause numbers to behave unexpectedly. Use the TRIM function to remove them.
- Check Excel Version: If you’re using an older version of Excel, consider upgrading, as newer versions often have improved handling of such issues.
<div class="faq-section">
<div class="faq-container">
<h2>Frequently Asked Questions</h2>
<div class="faq-item">
<div class="faq-question">
<h3>Why does Excel automatically convert my numbers to dates?</h3>
<span class="faq-toggle">+</span>
</div>
<div class="faq-answer">
<p>Excel automatically converts numbers resembling date formats to dates for ease of use. This can happen with values like '1/2' and '12/11'.</p>
</div>
</div>
<div class="faq-item">
<div class="faq-question">
<h3>How can I prevent Excel from changing my numbers to dates?</h3>
<span class="faq-toggle">+</span>
</div>
<div class="faq-answer">
<p>You can prevent this by formatting the cells as Text before entering the numbers or by adding an apostrophe before the entry.</p>
</div>
</div>
<div class="faq-item">
<div class="faq-question">
<h3>What if I have a large dataset with incorrect date formatting?</h3>
<span class="faq-toggle">+</span>
</div>
<div class="faq-answer">
<p>You can use the Text to Columns feature or the Find and Replace method to quickly correct multiple entries at once.</p>
</div>
</div>
<div class="faq-item">
<div class="faq-question">
<h3>Can I convert date-formatted numbers back to regular numbers?</h3>
<span class="faq-toggle">+</span>
</div>
<div class="faq-answer">
<p>Yes! Use the TEXT function to convert date-formatted numbers back to your desired number format.</p>
</div>
</div>
</div>
</div>
Recapping what we've covered, fixing numbers displaying as dates in Excel is not only achievable but also straightforward when you apply the right techniques. Whether you’re formatting cells as Text, using an apostrophe, or employing functions to convert data back to numbers, you have the tools to get your spreadsheet looking just the way you want. Remember to be mindful of how you enter your data and keep these tips in your back pocket for those pesky formatting issues. Happy Excel-ing! 🎉
<p class="pro-note">✨Pro Tip: Always format your cells before entering data to avoid future issues with numbers displaying as dates!</p>