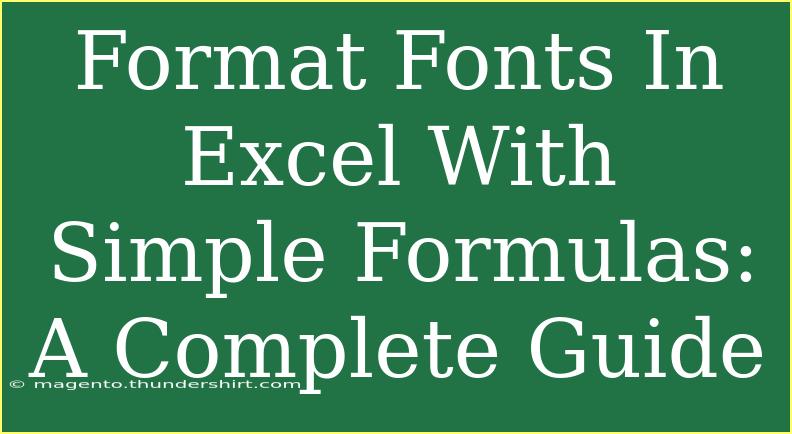Formatting fonts in Excel can transform an ordinary spreadsheet into a professional-looking document. It's not just about making your data pretty; proper formatting enhances readability, improves comprehension, and helps you present information effectively. Whether you're preparing a report, analyzing data, or creating a presentation, understanding how to format fonts in Excel is essential.
In this guide, we’ll cover helpful tips, shortcuts, advanced techniques, and common mistakes to avoid when formatting fonts in Excel. We’ll also troubleshoot common issues that users face. Let's dive into the world of Excel font formatting! 🎨
Understanding the Basics of Font Formatting in Excel
Excel offers a variety of options for formatting fonts, allowing you to modify size, style, color, and effects. The essential formatting options include:
- Font Size: Adjust the size of your text to improve readability.
- Font Style: Bold, italic, underline, and strikethrough are useful for emphasizing specific data points.
- Font Color: Change the color of the font to highlight critical information.
- Cell Formatting: Modify the entire cell background to create a contrasting effect with the text.
- Alignment: Adjust horizontal and vertical alignment to ensure the text fits nicely within the cell.
Tips and Shortcuts for Font Formatting
-
Keyboard Shortcuts: Use keyboard shortcuts to speed up your formatting. Here are a few to remember:
- Bold: Ctrl + B
- Italic: Ctrl + I
- Underline: Ctrl + U
- Increase Font Size: Ctrl + Shift + >
- Decrease Font Size: Ctrl + Shift + <
-
Format Painter: Use the Format Painter tool (found in the clipboard group on the Home tab) to quickly copy formatting from one cell to another. Just double-click the Format Painter, and click on the cells you want to apply the same format to.
-
Conditional Formatting: Utilize conditional formatting to apply styles based on the value of the data. This can automatically change the font color or style based on certain conditions (e.g., turning negative numbers red).
Advanced Techniques
Using Formulas for Font Formatting
Though Excel does not allow direct formula-based font formatting, you can employ a workaround using VBA (Visual Basic for Applications). Here's how you can create a simple macro for changing font styles based on cell value:
- Open Excel and press
ALT + F11 to open the VBA editor.
- Click
Insert > Module.
- Paste the following code:
Sub ChangeFontBasedOnValue()
Dim cell As Range
For Each cell In Selection
If cell.Value > 100 Then
cell.Font.Bold = True
cell.Font.Color = RGB(0, 255, 0) ' Green
Else
cell.Font.Bold = False
cell.Font.Color = RGB(255, 0, 0) ' Red
End If
Next cell
End Sub
- Close the editor, return to Excel, select the cells you want to format, and run the macro.
This macro changes the font to bold green for values greater than 100, otherwise, it turns the font red. It’s a great way to visually manage your data.
Common Mistakes to Avoid
-
Overusing Bold or Color: While it's tempting to use bold or bright colors for emphasis, too much can overwhelm readers. Use these features sparingly to maintain clarity.
-
Inconsistent Formatting: Keep your formatting consistent throughout your document. This helps in maintaining professionalism and improves readability.
-
Neglecting Cell Size: When you increase font size, ensure your cells are adequately sized to accommodate the text. Text that is cut off or wrapped can lead to confusion.
Troubleshooting Font Formatting Issues
- Text Not Displaying Correctly: If your text appears cut off, check the cell size and make adjustments.
- Unexpected Font Changes: Sometimes, font changes do not take effect. Ensure you are not in “Edit Mode.” Press
Enter to exit editing a cell.
- VBA Macros Not Working: If your macros are not functioning, check to ensure macros are enabled in your Excel settings.
Examples of Effective Font Formatting
- Sales Report: Highlight the top 10% of sales figures in bold green and mark the bottom 10% in red. This will allow stakeholders to quickly assess performance.
- Academic Data: Use italics for references and bold for headings to create a clean layout that’s easy to read.
<table>
<tr>
<th>Scenario</th>
<th>Font Formatting</th>
</tr>
<tr>
<td>Sales Performance</td>
<td>Top performers: Bold Green, Bottom performers: Red</td>
</tr>
<tr>
<td>Research Paper</td>
<td>Headings: Bold, References: Italic</td>
</tr>
<tr>
<td>Project Timeline</td>
<td>Current task: Bold, Upcoming tasks: Regular</td>
</tr>
</table>
<div class="faq-section">
<div class="faq-container">
<h2>Frequently Asked Questions</h2>
<div class="faq-item">
<div class="faq-question">
<h3>Can I apply font formatting through a formula?</h3>
<span class="faq-toggle">+</span>
</div>
<div class="faq-answer">
<p>No, direct font formatting cannot be applied through formulas. You can use VBA macros for conditional formatting based on values.</p>
</div>
</div>
<div class="faq-item">
<div class="faq-question">
<h3>How do I remove formatting from a cell?</h3>
<span class="faq-toggle">+</span>
</div>
<div class="faq-answer">
<p>Select the cell, go to the 'Home' tab, and click on 'Clear' -> 'Clear Formats'.</p>
</div>
</div>
<div class="faq-item">
<div class="faq-question">
<h3>Can I copy formatting from one sheet to another?</h3>
<span class="faq-toggle">+</span>
</div>
<div class="faq-answer">
<p>Yes, you can use the Format Painter tool to copy formatting from one sheet to another.</p>
</div>
</div>
<div class="faq-item">
<div class="faq-question">
<h3>Is there a limit to font size in Excel?</h3>
<span class="faq-toggle">+</span>
</div>
<div class="faq-answer">
<p>The maximum font size in Excel is 409 points, but practical usage often involves much smaller sizes.</p>
</div>
</div>
</div>
</div>
To summarize, mastering font formatting in Excel is crucial for effective data presentation. By employing the tips, techniques, and tools mentioned in this guide, you can elevate your Excel spreadsheets from bland to beautiful! 🌟 Don’t forget to regularly practice these formatting skills and explore other related tutorials for further learning.
<p class="pro-note">🎉Pro Tip: Experiment with different font styles and colors to find what works best for your data presentations!</p>