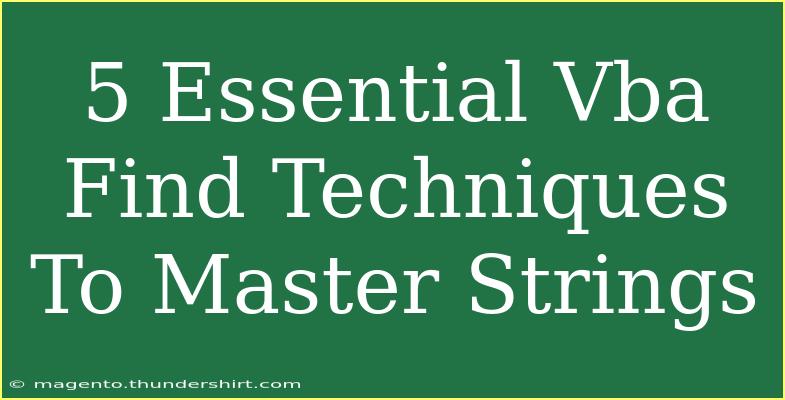In the world of Excel and data manipulation, mastering Visual Basic for Applications (VBA) can elevate your ability to efficiently work with strings and data sets. Whether you're an aspiring programmer or simply looking to enhance your skills, understanding how to utilize the VBA Find function effectively is essential. This post will walk you through five key techniques to help you master string manipulation in VBA. Let’s dive in! 🚀
Understanding the Basics of VBA's Find Function
The Find method is an integral part of VBA, allowing you to locate specific data points within ranges or strings quickly. It's especially useful in large datasets where manual searches would be impractical. The syntax of the Find method is straightforward, but it’s crucial to understand its parameters for optimal use.
Here’s the basic syntax:
Range.Find(What, After, LookIn, LookAt, SearchOrder, SearchDirection, MatchCase, MatchByte, SearchFormat)
Key Parameters Explained:
- What: The value you are searching for.
- After: The cell after which the search begins.
- LookIn: Defines where to look (values or formulas).
- LookAt: Specifies whether to look at entire cells or just part of them.
- SearchOrder: Determines how to search (by rows or columns).
- SearchDirection: Specifies the search direction (up or down).
- MatchCase: Boolean indicating if the search should be case-sensitive.
- MatchByte: Relevant for double-byte character set languages.
- SearchFormat: Specifies if you want to search based on formatting.
Technique 1: Basic String Search
The simplest use of the Find function involves searching for a string within a range. This can be extremely useful when working with large datasets.
Example:
Sub FindBasicString()
Dim ws As Worksheet
Dim foundCell As Range
Set ws = ThisWorkbook.Sheets("Sheet1")
Set foundCell = ws.Cells.Find(What:="TargetString")
If Not foundCell Is Nothing Then
MsgBox "Found at " & foundCell.Address
Else
MsgBox "String not found."
End If
End Sub
This code will search for "TargetString" in the specified worksheet and display the address where it was found, or indicate if it wasn’t found.
<p class="pro-note">💡 Pro Tip: Always check if the found cell is not Nothing before attempting to use it. This avoids runtime errors!</p>
Technique 2: Searching with Options
Utilizing the optional parameters allows you to fine-tune your search. For instance, if you want to perform a case-sensitive search:
Example:
Sub FindWithOptions()
Dim ws As Worksheet
Dim foundCell As Range
Set ws = ThisWorkbook.Sheets("Sheet1")
Set foundCell = ws.Cells.Find(What:="targetstring", LookIn:=xlValues, MatchCase:=True)
If Not foundCell Is Nothing Then
MsgBox "Found at " & foundCell.Address
Else
MsgBox "String not found."
End If
End Sub
This code snippet will find "targetstring" only if it matches the case exactly.
Technique 3: Searching in Formulas
If you're dealing with cells that contain formulas, you can use the LookIn parameter to search in formulas rather than values.
Example:
Sub FindInFormulas()
Dim ws As Worksheet
Dim foundCell As Range
Set ws = ThisWorkbook.Sheets("Sheet1")
Set foundCell = ws.Cells.Find(What:="=SUM(", LookIn:=xlFormulas)
If Not foundCell Is Nothing Then
MsgBox "Found formula at " & foundCell.Address
Else
MsgBox "Formula not found."
End If
End Sub
This will help you identify where specific functions are used within your formulas.
<p class="pro-note">🔍 Pro Tip: Use xlFormulas when searching for formula patterns to enhance your data analysis capabilities!</p>
Technique 4: Looping Through Cells
Sometimes, you may want to loop through cells to find multiple instances of a string rather than stopping at the first occurrence.
Example:
Sub FindMultipleInstances()
Dim ws As Worksheet
Dim foundCell As Range
Dim firstAddress As String
Set ws = ThisWorkbook.Sheets("Sheet1")
Set foundCell = ws.Cells.Find(What:="TargetString")
If Not foundCell Is Nothing Then
firstAddress = foundCell.Address
Do
MsgBox "Found at " & foundCell.Address
Set foundCell = ws.Cells.FindNext(foundCell)
Loop While Not foundCell Is Nothing And foundCell.Address <> firstAddress
Else
MsgBox "String not found."
End If
End Sub
This code allows you to find all occurrences of "TargetString" within the worksheet, looping through all matches.
Technique 5: Error Handling in Searches
No matter how skilled you become, it’s vital to incorporate error handling in your VBA code. This ensures that your program runs smoothly without crashing when an error is encountered.
Example:
Sub FindWithErrorHandling()
On Error Resume Next
Dim ws As Worksheet
Dim foundCell As Range
Set ws = ThisWorkbook.Sheets("Sheet1")
Set foundCell = ws.Cells.Find(What:="TargetString")
If Err.Number <> 0 Then
MsgBox "An error occurred: " & Err.Description
ElseIf Not foundCell Is Nothing Then
MsgBox "Found at " & foundCell.Address
Else
MsgBox "String not found."
End If
On Error GoTo 0
End Sub
By incorporating error handling, you can gracefully manage issues that may arise during the execution of your search.
<div class="faq-section">
<div class="faq-container">
<h2>Frequently Asked Questions</h2>
<div class="faq-item">
<div class="faq-question">
<h3>What is the Find function in VBA?</h3>
<span class="faq-toggle">+</span>
</div>
<div class="faq-answer">
<p>The Find function in VBA is used to locate specific data within a range or string in Excel.</p>
</div>
</div>
<div class="faq-item">
<div class="faq-question">
<h3>Can I search for partial strings using the Find function?</h3>
<span class="faq-toggle">+</span>
</div>
<div class="faq-answer">
<p>Yes, you can search for partial strings by using the LookAt parameter set to xlPart.</p>
</div>
</div>
<div class="faq-item">
<div class="faq-question">
<h3>How can I make my search case-sensitive?</h3>
<span class="faq-toggle">+</span>
</div>
<div class="faq-answer">
<p>Set the MatchCase parameter to True in the Find function to ensure your search is case-sensitive.</p>
</div>
</div>
<div class="faq-item">
<div class="faq-question">
<h3>What happens if the Find function doesn't locate the string?</h3>
<span class="faq-toggle">+</span>
</div>
<div class="faq-answer">
<p>If the string isn't found, the Find function returns Nothing, so it's important to check for this to avoid errors.</p>
</div>
</div>
<div class="faq-item">
<div class="faq-question">
<h3>Can I search within formulas using the Find function?</h3>
<span class="faq-toggle">+</span>
</div>
<div class="faq-answer">
<p>Yes, you can search within formulas by using the LookIn parameter set to xlFormulas.</p>
</div>
</div>
</div>
</div>
Understanding and mastering these five essential techniques of the VBA Find method will not only improve your programming skills but also enhance your efficiency while working with strings in Excel. As you explore these examples, practice incorporating them into your projects to gain a deeper understanding.
In conclusion, leveraging the power of the Find method in VBA can drastically streamline your data manipulation processes. From searching for strings to implementing error handling, these techniques will serve you well in your programming journey. Keep experimenting with these tools and dive into related tutorials to continue enhancing your skills.
<p class="pro-note">🎓 Pro Tip: Practice makes perfect! Try modifying the examples and see how the outputs change.</p>