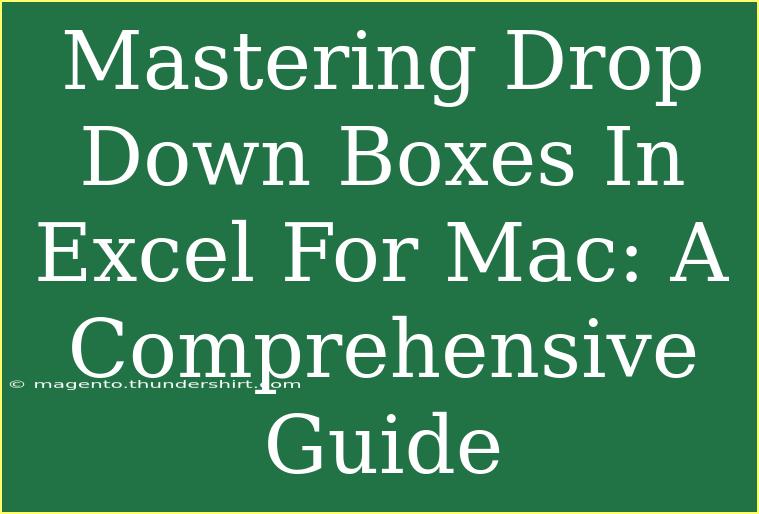When it comes to data management in Excel, drop-down boxes can transform the way you input and manage information. They streamline data entry, reduce errors, and enhance the overall user experience, especially on platforms like Excel for Mac. If you're ready to elevate your Excel game, this comprehensive guide will walk you through mastering drop-down boxes, offering helpful tips, shortcuts, and advanced techniques that will have you navigating Excel with ease. 🎉
What Are Drop-Down Boxes?
Drop-down boxes, also known as drop-down lists, allow users to select an item from a predefined list of options. This feature is especially useful when you want to ensure data consistency and accuracy in your spreadsheets. Whether you're creating a form, managing a budget, or tracking inventory, drop-down boxes can help maintain clarity and efficiency.
Creating a Basic Drop-Down Box
Step 1: Prepare Your List
To create a drop-down box, you first need to prepare a list of items you want to include. You can do this in the same worksheet or another one altogether. For example, let’s say you want to create a list of fruits:
- Open Excel for Mac.
- In a new or existing worksheet, input your list in a single column (e.g., A1 to A5):
- Apple
- Banana
- Orange
- Grape
- Mango
Step 2: Select the Cell for Your Drop-Down Box
- Click on the cell where you want the drop-down box to appear.
Step 3: Data Validation
- Go to the Data tab in the top menu.
- Select Data Validation from the drop-down options.
- In the Data Validation dialog box, select the Settings tab.
- Under Allow, select List.
Step 4: Enter the Source
- In the Source box, type the range of your list (e.g.,
A1:A5) or select the range directly from the worksheet.
- Click OK.
Now, when you click on the cell you selected, a drop-down arrow will appear, allowing you to choose from your list of fruits! 🍏
Important Note
<p class="pro-note">Creating the drop-down list in a separate sheet can help keep your main sheet clean and organized.</p>
Advanced Techniques for Drop-Down Boxes
Once you're comfortable with the basics, there are a few advanced techniques that can take your drop-down boxes to the next level.
Dynamic Drop-Down Lists
Dynamic drop-down lists automatically update when you add or remove items from your source list. This is especially handy for inventory or project management.
-
Create your list on a separate sheet and use a Table format:
- Select your list and go to the Insert tab.
- Choose Table and confirm the range.
-
Use the table name in the data validation source:
- Go back to Data Validation.
- In the Source box, use the formula
=TableName[ColumnName] where TableName is the name of your table and ColumnName is the name of the column in the table that contains your list items.
Multi-Level Drop-Down Lists
If you have categories that require subcategories, multi-level drop-down lists can help you achieve that organization.
-
Create your main category list (e.g., Fruits, Vegetables) and respective subcategories:
- Fruits: Apple, Banana
- Vegetables: Carrot, Broccoli
-
Use named ranges for the subcategories. Highlight your subcategories for each main category and create a named range (e.g., name the apples and bananas list as "Fruits").
-
Set your first drop-down for categories, then use an INDIRECT function in the data validation source for the second drop-down:
- For your second drop-down cell, go to Data Validation, and in the Source, enter
=INDIRECT(A1) (assuming A1 is where your first drop-down is located).
Important Note
<p class="pro-note">Make sure all your lists and named ranges are correctly spelled and formatted, as these small details can cause errors in your drop-downs.</p>
Common Mistakes to Avoid
Even experienced users can run into issues when working with drop-down boxes. Here are some common mistakes and how to troubleshoot them:
- List Range Issues: Ensure your list range is correct. If your drop-down box is not showing the expected options, check the source range for errors.
- Non-continuous Lists: If your list has blanks or is discontinuous, it might not work as expected. Make sure your items are listed consecutively.
- Locked Cells: If you're working in a shared document, verify that the cells with the drop-downs are not locked, preventing others from making selections.
FAQs
<div class="faq-section">
<div class="faq-container">
<h2>Frequently Asked Questions</h2>
<div class="faq-item">
<div class="faq-question">
<h3>Can I create a drop-down list from another workbook?</h3>
<span class="faq-toggle">+</span>
</div>
<div class="faq-answer">
<p>No, drop-down lists can only reference data within the same workbook.</p>
</div>
</div>
<div class="faq-item">
<div class="faq-question">
<h3>How many items can I include in a drop-down list?</h3>
<span class="faq-toggle">+</span>
</div>
<div class="faq-answer">
<p>You can include up to 32,767 characters in a single drop-down list. However, it's advisable to keep lists concise for ease of use.</p>
</div>
</div>
<div class="faq-item">
<div class="faq-question">
<h3>Can I edit my drop-down list after creating it?</h3>
<span class="faq-toggle">+</span>
</div>
<div class="faq-answer">
<p>Yes, simply go back to the data validation settings and adjust the source list or items as needed.</p>
</div>
</div>
<div class="faq-item">
<div class="faq-question">
<h3>What if my drop-down list is not appearing?</h3>
<span class="faq-toggle">+</span>
</div>
<div class="faq-answer">
<p>Check if the cell is formatted correctly and whether the data validation settings are applied properly.</p>
</div>
</div>
</div>
</div>
By now, you should have a solid understanding of how to create and manage drop-down boxes in Excel for Mac. The ability to streamline data entry and improve accuracy can make a significant difference in your workflow. So dive in, practice what you’ve learned, and explore related tutorials to further enhance your Excel skills! 🚀
<p class="pro-note">✨Pro Tip: Practice regularly to become more proficient in using drop-down boxes and discover other features that can make Excel even more powerful!</p>