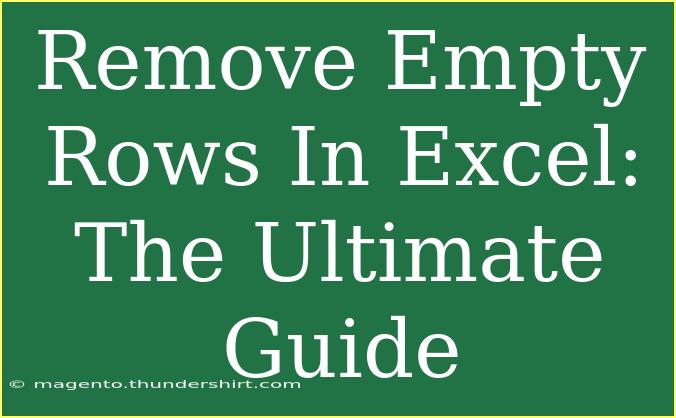When you're working with Excel, you might often find yourself dealing with messy datasets that include empty rows. Whether you're cleaning up a report, preparing data for analysis, or simply trying to make your spreadsheet look tidy, removing these empty rows is an essential task. In this ultimate guide, we’ll explore various methods to effectively remove empty rows in Excel, share helpful tips, and cover common pitfalls to avoid.
Why Remove Empty Rows?
Having empty rows in your Excel spreadsheet can create confusion and disrupt the flow of your data. Here are a few reasons why it's important to eliminate these rows:
- Data Integrity: Empty rows can skew your analysis, making it harder to sort and filter data.
- Visual Clarity: A clean dataset is more visually appealing and easier to interpret.
- Efficiency: Working with a tidy spreadsheet saves time and enhances productivity.
Let’s dive into the different methods you can use to remove empty rows in Excel.
Method 1: Manually Deleting Empty Rows
The simplest way to remove empty rows is by doing it manually. Here’s how:
- Select the Rows: Click on the row number on the left-hand side of the Excel sheet to select the empty row.
- Right-click and Delete: Right-click the selected row and choose "Delete" from the context menu.
- Repeat as Needed: Continue this process for any additional empty rows.
While this method is straightforward, it can be tedious for larger datasets.
Method 2: Using Excel's Go To Special Feature
Excel has a built-in feature that allows you to quickly select and delete empty rows. Here’s how:
- Select Your Data Range: Highlight the range of cells that includes the empty rows.
- Open Go To Special: Press
Ctrl + G (or F5), then click on "Special."
- Select Blanks: Choose the “Blanks” option and hit "OK." This will highlight all empty cells.
- Delete the Rows: With the empty cells selected, right-click on one of the highlighted cells and select “Delete…” and choose “Entire Row.” Click OK.
This method is efficient for moderate-sized datasets, but it can still get tedious for very large files.
Method 3: Filter and Delete
Using filters can help you quickly isolate and remove empty rows. Here’s how:
- Select Your Data: Click on any cell within your dataset.
- Apply Filter: Go to the “Data” tab and click on “Filter.”
- Filter Blanks: Click the dropdown arrow in the column you want to filter. Uncheck all values and check the box for "(Blanks)."
- Select and Delete: Once filtered, select the rows that appear (all will be empty). Right-click and select “Delete Row.”
- Clear Filter: Don’t forget to remove the filter after you’re done to return to your full dataset.
This method is particularly useful if your empty rows are scattered throughout the data.
Method 4: Using a VBA Macro
For those who are familiar with VBA, creating a macro can automate the process of removing empty rows, especially in large datasets. Here’s a simple script you can use:
Sub RemoveEmptyRows()
Dim r As Long
For r = ActiveSheet.UsedRange.Rows.Count To 1 Step -1
If Application.WorksheetFunction.CountA(Rows(r)) = 0 Then
Rows(r).Delete
End If
Next r
End Sub
To use the macro:
- Press
Alt + F11 to open the VBA editor.
- Click "Insert" > "Module" and paste the code.
- Press
F5 or run the macro to remove empty rows in the active sheet.
Note: Make sure to save a backup of your workbook before running macros, as changes made are often irreversible.
Common Mistakes to Avoid
When removing empty rows, here are some pitfalls to be aware of:
- Removing Data Accidentally: Always double-check that the rows you're deleting are genuinely empty. If you delete rows by mistake, you can lose valuable data.
- Not Filtering Properly: If you miss filtering certain columns, you might leave behind empty rows that could affect your analysis later.
- Using VBA Without Backup: Always backup your data before running VBA scripts, as they can modify large sections of your sheet without a prompt.
Troubleshooting Issues
Sometimes, even after using these methods, you may find that some empty rows are still there. Here’s how to troubleshoot common issues:
- Hidden Rows: Check if any rows are hidden (right-click and unhide).
- Blank Spaces: Sometimes cells appear empty but contain spaces or invisible characters. Use the TRIM function to clean these up first.
- Mixed Data Types: Ensure that the columns in question have consistent data types; this can affect how Excel recognizes empty rows.
<div class="faq-section">
<div class="faq-container">
<h2>Frequently Asked Questions</h2>
<div class="faq-item">
<div class="faq-question">
<h3>How can I quickly delete multiple empty rows in Excel?</h3>
<span class="faq-toggle">+</span>
</div>
<div class="faq-answer">
<p>You can use the “Go To Special” feature to highlight all empty rows and delete them in one go, or use filters to isolate and delete them faster.</p>
</div>
</div>
<div class="faq-item">
<div class="faq-question">
<h3>Is there a shortcut to remove empty rows?</h3>
<span class="faq-toggle">+</span>
</div>
<div class="faq-answer">
<p>While there's no single keyboard shortcut to remove empty rows, you can quickly use the Go To Special method, which involves a few keystrokes.</p>
</div>
</div>
<div class="faq-item">
<div class="faq-question">
<h3>What if I accidentally delete the wrong rows?</h3>
<span class="faq-toggle">+</span>
</div>
<div class="faq-answer">
<p>If you accidentally delete the wrong rows, immediately press Ctrl + Z to undo the last action, or restore from a saved backup.</p>
</div>
</div>
<div class="faq-item">
<div class="faq-question">
<h3>Can I remove empty rows with a formula?</h3>
<span class="faq-toggle">+</span>
</div>
<div class="faq-answer">
<p>No, formulas cannot remove rows, but they can help identify them. Use filters or the Go To Special method for removal.</p>
</div>
</div>
</div>
</div>
Cleaning up your Excel spreadsheets by removing empty rows enhances your data's usability and integrity. Each of the methods we've covered has its benefits, so choose the one that best suits your needs.
In conclusion, a tidy spreadsheet is crucial for effective data analysis and presentation. Remember to practice these techniques and explore related tutorials to improve your Excel skills. Happy Excel-ing!
<p class="pro-note">🌟Pro Tip: Regularly clean your datasets to maintain data integrity and avoid analysis errors!</p>