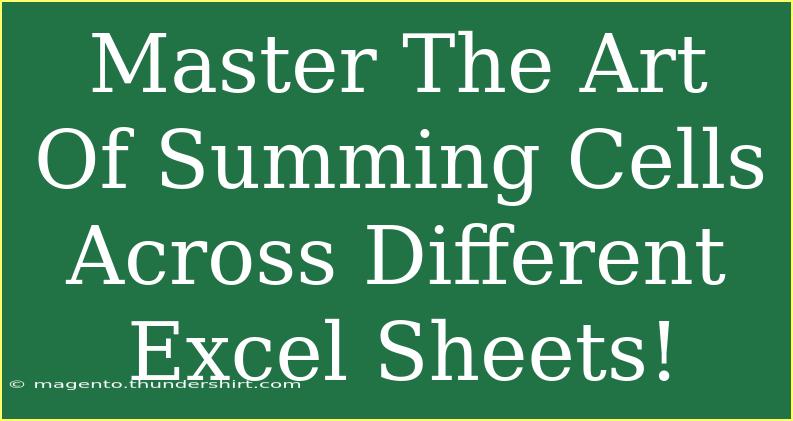Summing cells across different Excel sheets might sound daunting, but it's a powerful tool that can streamline your data analysis process. With the ability to aggregate data from multiple sheets, you can save time and enhance your reporting capabilities significantly. This article will walk you through the ins and outs of this process, offering tips, tricks, common pitfalls, and solutions. So let’s dive right in! 📊
Understanding the Basics
When you're working with Excel, you may often have separate sheets containing related data. Instead of manually adding values across these sheets, Excel provides a straightforward way to sum cells using functions.
The SUM Function
At its core, the SUM function adds numbers. The basic syntax is:
=SUM(number1, [number2], ...)
When you want to sum cells from different sheets, the syntax expands a bit, which we’ll explore shortly.
How to Sum Cells Across Different Sheets
Let’s take a step-by-step approach to sum cells from different sheets in Excel.
Step 1: Prepare Your Sheets
Ensure that your data is organized neatly across different sheets. Let’s say you have three sheets named Sales Q1, Sales Q2, and Sales Q3, and you want to sum values from cell A1 in each sheet.
Step 2: Use the SUM Function
- Open the sheet where you want the total to appear (for example, create a new sheet called Total Sales).
- Click on the cell where you want your total to be displayed, say cell A1.
- Enter the following formula:
=SUM('Sales Q1'!A1, 'Sales Q2'!A1, 'Sales Q3'!A1)
Step 3: Press Enter
Hit Enter, and Excel will calculate the total from A1 across the three sheets. Voila! You have your total!
Summing a Range of Cells
If you want to sum a range of cells across different sheets, the approach is slightly different.
Example:
To sum cells A1 to A5 across three sheets:
- Click in your Total Sales sheet in cell A1.
- Enter:
=SUM('Sales Q1:Sales Q3'!A1:A5)
Explanation
In this case, you used a colon (:) to indicate a range of sheets. This will sum up all values in cells A1 to A5 across all sheets from Sales Q1 to Sales Q3.
<table>
<tr>
<th>Formula</th>
<th>Function</th>
</tr>
<tr>
<td>=SUM('Sales Q1'!A1, 'Sales Q2'!A1, 'Sales Q3'!A1)</td>
<td>Sum specific cells from each sheet</td>
</tr>
<tr>
<td>=SUM('Sales Q1:Sales Q3'!A1:A5)</td>
<td>Sum a range of cells across multiple sheets</td>
</tr>
</table>
Helpful Tips for Summing Across Sheets
Be Consistent with Sheet Names
Ensure that your sheet names are consistent and spelled correctly in your formulas. If your sheet is named "Sales Q1 ", it won’t work if you refer to it as "Sales Q1".
Use Absolute References
If you're copying your sum formula down across multiple rows or columns, consider using absolute references to keep certain references fixed. For example, you might write:
=SUM('Sales Q1'!$A$1, 'Sales Q2'!$A$1, 'Sales Q3'!$A$1)
Avoid Common Mistakes
- Missing Quotes: Always enclose sheet names with spaces in single quotes (e.g., 'Sales Q1').
- Incorrect Range: Double-check that you are summing the intended cells and not inadvertently including unwanted data.
Troubleshooting Common Issues
If your totals are not calculating as expected, here are some steps to troubleshoot:
- Check Cell References: Make sure you're referencing the correct cells in each sheet.
- Look for Errors: If you see a
#REF! error, it means one of your sheet references is invalid.
- Review Formatting: Ensure that the cells you're summing are formatted as numbers. Sometimes, data imported from other sources might be in text format, which prevents summation.
<div class="faq-section">
<div class="faq-container">
<h2>Frequently Asked Questions</h2>
<div class="faq-item">
<div class="faq-question">
<h3>Can I sum cells from more than three sheets?</h3>
<span class="faq-toggle">+</span>
</div>
<div class="faq-answer">
<p>Yes! You can sum cells from as many sheets as needed by including them in your formula or using a range reference.</p>
</div>
</div>
<div class="faq-item">
<div class="faq-question">
<h3>What if my sheet names have special characters?</h3>
<span class="faq-toggle">+</span>
</div>
<div class="faq-answer">
<p>Enclose the sheet names in single quotes just as you would for names with spaces.</p>
</div>
</div>
<div class="faq-item">
<div class="faq-question">
<h3>How do I sum cells if some sheets are hidden?</h3>
<span class="faq-toggle">+</span>
</div>
<div class="faq-answer">
<p>You can still reference hidden sheets in your formula as long as the sheet names are valid.</p>
</div>
</div>
</div>
</div>
Summing cells across different Excel sheets is a game-changer for those who need to analyze multiple sets of data effortlessly. By following the methods outlined above, you can easily compile your numbers and make better decisions based on the insights you derive.
Be sure to practice these techniques and explore more Excel tutorials to enhance your proficiency. Excel is a vast tool, and the more you know, the better equipped you’ll be to tackle any data challenge!
<p class="pro-note">📈Pro Tip: Regularly save your Excel workbook to avoid losing your data!</p>