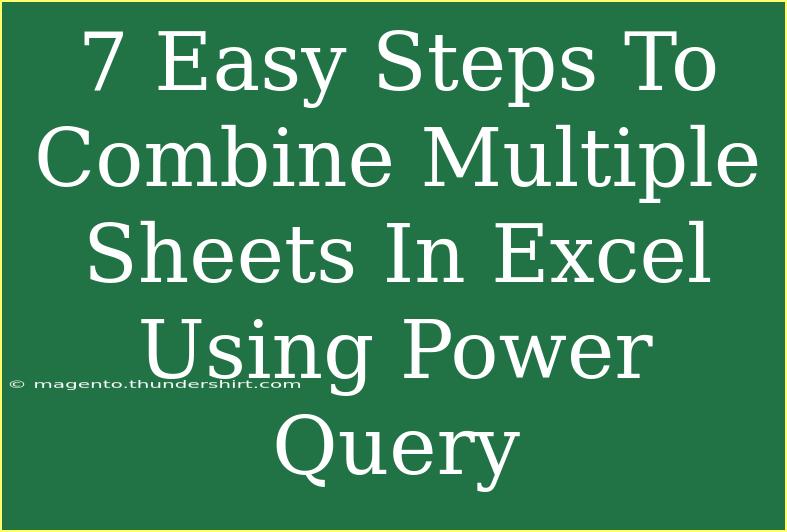When it comes to handling data in Excel, combining multiple sheets can feel like a daunting task. But fear not! Power Query is here to make your life easier. This powerful feature allows users to pull data from multiple sheets and merge them seamlessly. Whether you're a business analyst, a financial manager, or just someone who loves organizing data, understanding how to utilize Power Query can significantly enhance your productivity. Let’s break it down into simple, easy-to-follow steps! 🚀
What is Power Query?
Power Query is a data connection technology that enables you to connect, combine, and refine data from multiple sources. With it, you can streamline the process of data manipulation, allowing you to spend more time analyzing your data rather than preparing it.
Step-by-Step Guide to Combining Multiple Sheets in Excel Using Power Query
Combining data from different sheets is straightforward once you get the hang of it. Let’s dive right into the process.
Step 1: Open Power Query
- Open your Excel workbook.
- Go to the Data tab in the Ribbon.
- Look for Get Data and click on it.
- Navigate to From Other Sources > Blank Query.
Step 2: Access the Query Editor
After opening a blank query, you will be directed to the Power Query Editor. This is where the magic happens.
Step 3: Load the Sheets into Power Query
You can load multiple sheets by:
- Click on Home > Advanced Editor.
- Enter the following M code to get your sheets:
let
Source = Excel.CurrentWorkbook(),
Sheets = Source{[Name="Sheet1"]}[Content],
CombinedSheets = Table.Combine(Sheets)
in
CombinedSheets
Note: Replace “Sheet1” with the name of your first sheet. Repeat the process for other sheets as needed.
Step 4: Combine the Data
Once you've loaded the sheets, you need to combine them:
- Click on the Home tab in the Power Query Editor.
- Choose Append Queries from the dropdown.
- Select the sheets you want to combine.
Step 5: Clean Up Your Data
Now that you have your combined data, it's crucial to ensure that it's clean:
- Remove any unnecessary columns by right-clicking on the header and choosing Remove.
- Change data types where needed by clicking the column header and selecting the appropriate data type.
Step 6: Load Data Back to Excel
After cleaning your data, you’re ready to bring it back to Excel:
- Click on Close & Load in the Power Query Editor.
- Choose how you want to load your data – either into a table or a PivotTable.
Step 7: Refresh Data
If the original sheets change, you can refresh your combined data easily:
- Go to the Data tab in Excel.
- Click on Refresh All to update the combined data from the original sheets.
Common Mistakes to Avoid
- Not Correctly Naming Sheets: Ensure that the sheet names in the M code match exactly with the names in your workbook.
- Ignoring Data Types: Always check the data types in Power Query; incorrect types can lead to errors in analysis.
- Overlooking Data Updates: Remember to refresh your queries when data in the source sheets changes!
Troubleshooting Issues
- Error Message on Load: If you receive an error message when loading, check your queries for typos or incorrect sheet references.
- Blank Rows in Results: If you see blank rows in your combined data, check for blank rows in your source sheets and remove them beforehand.
- Missing Data: Ensure that all sheets have the same structure; otherwise, it can lead to missing data in the combined result.
<div class="faq-section">
<div class="faq-container">
<h2>Frequently Asked Questions</h2>
<div class="faq-item">
<div class="faq-question">
<h3>How do I combine sheets with different column headers?</h3>
<span class="faq-toggle">+</span>
</div>
<div class="faq-answer">
<p>You can combine sheets with different column headers, but be prepared for mismatched data. Power Query will create blank columns for missing data in any sheet.</p>
</div>
</div>
<div class="faq-item">
<div class="faq-question">
<h3>Can I automate the refresh of the data?</h3>
<span class="faq-toggle">+</span>
</div>
<div class="faq-answer">
<p>Yes! You can set Excel to refresh data automatically at specific intervals by going to Query Properties and adjusting the settings.</p>
</div>
</div>
<div class="faq-item">
<div class="faq-question">
<h3>What if my sheets are in different workbooks?</h3>
<span class="faq-toggle">+</span>
</div>
<div class="faq-answer">
<p>You can load multiple sheets from different workbooks by accessing each workbook through Power Query's Get Data function.</p>
</div>
</div>
<div class="faq-item">
<div class="faq-question">
<h3>Is Power Query available in all Excel versions?</h3>
<span class="faq-toggle">+</span>
</div>
<div class="faq-answer">
<p>Power Query is available in Excel 2010 and later, but the feature set may vary across different versions.</p>
</div>
</div>
</div>
</div>
Combining multiple sheets in Excel using Power Query can be a powerful skill in your data analysis arsenal. By following the steps outlined above, you'll not only streamline your data processes but also empower your ability to draw insights from your data more efficiently.
To summarize, remember that loading your sheets, combining them effectively, cleaning your data, and refreshing as necessary are all critical steps in this process. The more you practice, the more proficient you'll become. So, dive in, experiment with your data, and don’t hesitate to explore other tutorials on Power Query and Excel to keep enhancing your skills!
<p class="pro-note">✨Pro Tip: Experiment with other Power Query features like merging queries for even more complex data analysis!</p>