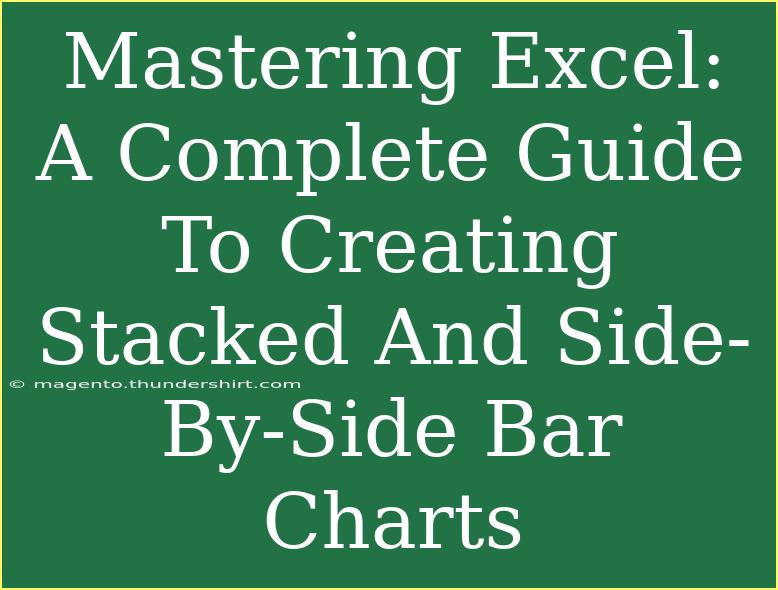Creating stacked and side-by-side bar charts in Excel can dramatically enhance your data visualization skills. These charts not only help present complex information in a straightforward format but also allow viewers to compare multiple categories simultaneously. In this guide, we'll delve deep into mastering these chart types in Excel, providing you with valuable tips, tricks, and techniques to boost your proficiency. Let's get started! 📊
Understanding Bar Charts
Bar charts are graphical representations of data that use rectangular bars to show the values for different categories. They are great for comparing the size of multiple groups or tracking changes over time. In Excel, you can create two primary types of bar charts:
-
Stacked Bar Charts: These charts display multiple data series stacked on top of each other in a single bar. They are ideal for showing the total and the composition of different categories.
-
Side-by-Side Bar Charts: These charts show multiple bars for each category, allowing for direct comparisons between different groups.
Why Use Bar Charts?
Bar charts are beneficial because they:
- Provide a visual summary of complex data.
- Make it easier to identify trends and patterns.
- Allow for clear comparisons among categories.
Step-by-Step Guide to Creating Stacked Bar Charts
Creating a stacked bar chart in Excel is straightforward. Follow these steps:
Step 1: Prepare Your Data
Start with a well-structured dataset. Your data should ideally be arranged in columns, with the first column as categories (e.g., months, products) and subsequent columns for the series data.
| Category |
Series 1 |
Series 2 |
Series 3 |
| January |
10 |
20 |
30 |
| February |
15 |
25 |
35 |
| March |
20 |
30 |
40 |
Step 2: Select Your Data
Highlight the data range you want to visualize, including the headers.
Step 3: Insert a Stacked Bar Chart
- Go to the Insert tab in the ribbon.
- Click on the Bar Chart icon in the Charts group.
- Choose Stacked Bar Chart from the dropdown menu.
Step 4: Customize Your Chart
Now that you have your chart, it's time to make it visually appealing:
- Chart Title: Click on the chart title to edit it to something relevant.
- Legend: Adjust the legend position if necessary.
- Colors: Change the colors of the bars to make your chart more vibrant. Right-click on a bar and select Format Data Series.
Step 5: Fine-tune Your Chart
You may want to add data labels for clarity:
- Click on the chart.
- Go to the Chart Design tab.
- Select Add Chart Element > Data Labels and choose the preferred position.
<p class="pro-note">🌟 Pro Tip: Use contrasting colors for each data series to enhance readability!</p>
Step-by-Step Guide to Creating Side-by-Side Bar Charts
Side-by-side bar charts are also essential for comparisons. Here’s how to create one:
Step 1: Use the Same Data Structure
Use the same dataset as mentioned above.
Step 2: Select Your Data
Highlight the data range, including headers.
Step 3: Insert a Side-by-Side Bar Chart
- Navigate to the Insert tab.
- Click on the Bar Chart icon.
- Choose Clustered Bar Chart from the dropdown options.
Step 4: Customize Your Chart
Just like with stacked bar charts, customize this chart:
- Title: Click on the chart title to customize it.
- Legend: Position the legend accordingly.
- Colors: Right-click bars for options to change colors.
Step 5: Add Data Labels
To make comparisons clearer, add data labels:
- Click on the chart.
- Go to the Chart Design tab.
- Choose Add Chart Element > Data Labels.
<p class="pro-note">✨ Pro Tip: Use consistent colors across both charts for better visual alignment!</p>
Tips and Tricks for Effective Bar Charts
- Avoid Clutter: Ensure your charts are not overcrowded with information. Focus on key data.
- Use Gridlines Sparingly: While gridlines can help with data readability, too many can distract.
- Consider Your Audience: Tailor the complexity of the charts based on who will be viewing them.
- Use Annotations Wisely: If specific data points need emphasis, consider annotating them for clarity.
Common Mistakes to Avoid
Mistake 1: Using Too Many Categories
Try not to cram too many categories into one chart. If necessary, break them down into multiple charts.
Mistake 2: Inconsistent Scales
Ensure that the scales used on your axes are consistent. If you're comparing two datasets with different scales, consider using secondary axes.
Mistake 3: Ignoring Your Audience
Always keep your audience in mind; don’t overcomplicate the charts if they are meant for casual viewers.
Troubleshooting Common Issues
-
Chart Not Updating with Data Changes:
- Ensure your chart is linked to the correct data range. If you've added new data, right-click on the chart and select Select Data to update the range.
-
Bars Not Displaying Correctly:
- Check for hidden cells or rows in your dataset, as these can affect how bars appear.
-
Colors Not Appearing as Expected:
- Sometimes, theme colors override custom choices. Right-click a bar and use the Format Data Series option to ensure your colors are applied correctly.
<div class="faq-section">
<div class="faq-container">
<h2>Frequently Asked Questions</h2>
<div class="faq-item">
<div class="faq-question">
<h3>Can I create a stacked bar chart with more than three series?</h3>
<span class="faq-toggle">+</span>
</div>
<div class="faq-answer">
<p>Yes, Excel allows you to stack multiple series in a bar chart. However, ensure your data is well-organized for clarity.</p>
</div>
</div>
<div class="faq-item">
<div class="faq-question">
<h3>How do I change the color of individual bars in a stacked chart?</h3>
<span class="faq-toggle">+</span>
</div>
<div class="faq-answer">
<p>Right-click on the bar you want to change and select "Format Data Series." You can then choose a color.</p>
</div>
</div>
<div class="faq-item">
<div class="faq-question">
<h3>Is it possible to add data labels to only certain bars?</h3>
<span class="faq-toggle">+</span>
</div>
<div class="faq-answer">
<p>Yes, click on the specific bar, right-click and choose "Add Data Labels" to add labels only to selected bars.</p>
</div>
</div>
<div class="faq-item">
<div class="faq-question">
<h3>Can I export my charts from Excel?</h3>
<span class="faq-toggle">+</span>
</div>
<div class="faq-answer">
<p>Yes! Right-click on the chart, select "Save as Picture," and choose your desired format for export.</p>
</div>
</div>
</div>
</div>
Creating effective stacked and side-by-side bar charts in Excel is a valuable skill that can greatly enhance your data presentation abilities. By following the steps outlined above and keeping in mind the tips and common pitfalls, you can master this vital tool for conveying complex information. Practice regularly, explore related tutorials, and you'll find that these charts become a seamless part of your data analysis toolkit. Happy charting! 📈
<p class="pro-note">🚀 Pro Tip: Experiment with different chart types to find the best one for your data story!</p>