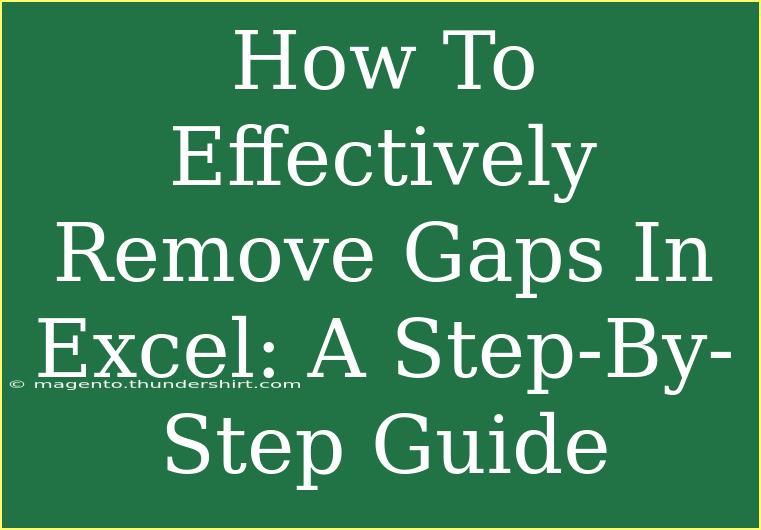If you've ever found yourself staring at an Excel spreadsheet filled with gaps, you know how frustrating it can be! These gaps can hinder data analysis, make your workbook look unprofessional, and complicate your tasks. Luckily, cleaning up these gaps doesn't have to be a daunting task. In this guide, we'll explore various methods to effectively remove gaps in Excel, along with helpful tips, troubleshooting advice, and FAQs.
Understanding Gaps in Excel
Before diving into the solutions, let's clarify what we mean by "gaps." Gaps typically refer to empty cells within a range of data. These gaps can arise from various sources, such as incomplete data entry, filters applied in the dataset, or erroneous data formatting.
Step-by-Step Methods to Remove Gaps in Excel
Method 1: Using the Go To Special Feature
One of the quickest ways to remove gaps in your dataset is by using the "Go To Special" feature. Here’s how you can do it:
- Select Your Data Range: Click and drag to select the range of cells where you want to remove gaps.
- Open the Go To Dialog: Press
Ctrl + G or click on "Find & Select" in the "Home" tab, then choose "Go To."
- Select Special Cells: In the dialog box that appears, click on "Special..."
- Choose Blanks: Select the "Blanks" option and click "OK." This action highlights all the blank cells in your selected range.
- Delete Blank Cells: Right-click on any of the highlighted cells, select "Delete," and choose "Shift cells up" to remove the gaps.
Important Note:
<p class="pro-note">💡Pro Tip: Always create a backup of your data before performing bulk deletions to avoid losing important information.</p>
Method 2: Using Filter to Remove Gaps
Another effective method to eliminate gaps is to use the filter option. Here's how you can do it:
- Enable Filters: Click on the header of your dataset and navigate to the "Data" tab. Click on "Filter."
- Filter Blanks: Click the filter arrow in the header, uncheck all values except for "Blanks," and click "OK." This will display only the rows with gaps.
- Delete Filtered Rows: Select these blank rows, right-click, and choose "Delete Row." After deletion, remove the filter to view your cleaned dataset.
Important Note:
<p class="pro-note">📊 Pro Tip: Always check your dataset after filtering to ensure you’re only deleting the rows you want to remove.</p>
Method 3: Using Sort to Remove Gaps
Sorting can also help you remove gaps effectively, especially when working with larger datasets. Here’s how to do it:
- Select Your Data: Highlight the entire range of your data.
- Sort Data: Go to the "Data" tab and click on "Sort." Choose the column you want to sort by.
- Delete Gaps: Once sorted, all empty cells will shift to the top or bottom of your dataset, allowing you to select and delete them quickly.
Common Mistakes to Avoid
While the methods above are straightforward, there are some common mistakes you should avoid:
- Deleting Data Instead of Gaps: Be careful to double-check your selections before hitting delete. It's easy to mistakenly remove data you want to keep.
- Failing to Backup: Always back up your Excel file before making significant changes, so you can recover data if needed.
- Using Filters Incorrectly: If you are filtering data, ensure to remove any filters afterward to restore the original view of your dataset.
Troubleshooting Issues
If you encounter issues while attempting to remove gaps, here are some common problems and how to troubleshoot them:
Frequently Asked Questions
<div class="faq-section">
<div class="faq-container">
<h2>Frequently Asked Questions</h2>
<div class="faq-item">
<div class="faq-question">
<h3>How can I remove gaps in a specific column?</h3>
<span class="faq-toggle">+</span>
</div>
<div class="faq-answer">
<p>Use the "Go To Special" feature to select blank cells only in that column, and then delete or shift the remaining cells up.</p>
</div>
</div>
<div class="faq-item">
<div class="faq-question">
<h3>Is there a way to identify gaps quickly?</h3>
<span class="faq-toggle">+</span>
</div>
<div class="faq-answer">
<p>Using conditional formatting to highlight blank cells can make it easier to identify gaps in your dataset.</p>
</div>
</div>
<div class="faq-item">
<div class="faq-question">
<h3>Can I undo deletions if I remove the wrong rows?</h3>
<span class="faq-toggle">+</span>
</div>
<div class="faq-answer">
<p>Yes, you can press Ctrl + Z immediately after a deletion to undo the last action.</p>
</div>
</div>
</div>
</div>
After following these methods, you should have a clearer dataset without those pesky gaps! Excel is a powerful tool, and knowing how to manage your data efficiently can save you time and headaches. Remember, practice makes perfect, so take some time to experiment with these techniques in your own spreadsheets.
Lastly, as you grow more comfortable with Excel, don't hesitate to explore related tutorials to enhance your skills further. Happy Excel-ing!
<p class="pro-note">✨Pro Tip: Keep exploring advanced Excel functions to automate your data cleaning processes and improve efficiency!</p>