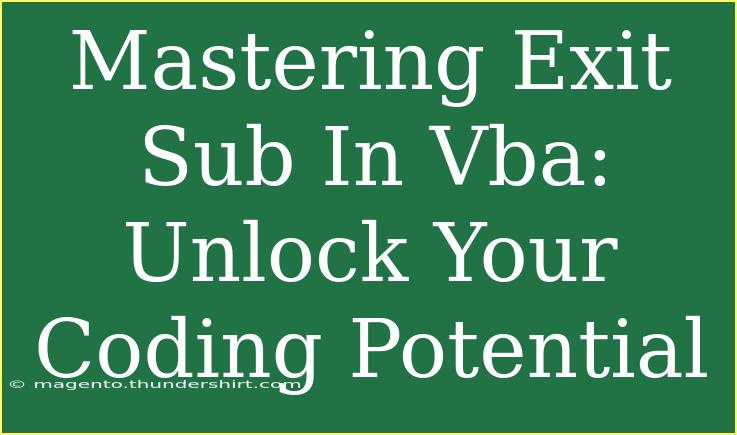If you're diving into the world of Visual Basic for Applications (VBA), mastering the "Exit Sub" statement is a crucial skill that can significantly enhance your coding efficiency and clarity. Whether you're automating tasks in Excel, Access, or any other Office application, knowing how and when to use "Exit Sub" can help you create cleaner, more robust code. Let's explore tips, shortcuts, and advanced techniques that can help you harness the power of "Exit Sub" effectively! 🚀
What is "Exit Sub"?
The "Exit Sub" statement is used in VBA to immediately exit a Sub procedure. This allows you to skip any remaining lines of code within that Sub, which can be particularly useful in scenarios where an error is detected or a specific condition is met. Utilizing "Exit Sub" can make your code more readable and prevent unnecessary execution of code that may cause errors or inefficient processing.
Benefits of Using "Exit Sub"
- Improved Code Readability: By clearly defining exit points, other developers (or even you, in the future) can better understand the flow of your code.
- Error Handling: It helps in managing errors more gracefully by allowing you to exit procedures under specific conditions without executing any remaining code.
- Efficiency: In large Sub procedures, exiting early can save time and resources, especially when unnecessary computations can be avoided.
Tips and Shortcuts for Effective Use of "Exit Sub"
1. Place "Exit Sub" Before Error Handling
One of the most effective ways to utilize "Exit Sub" is by placing it at the end of your Sub procedures, right before any error handling code. This ensures that if the Sub exits normally, it bypasses the error handling section.
Sub ExampleSub()
On Error GoTo ErrorHandler
' Your code here
If someCondition Then
Exit Sub
End If
' More code here
ErrorHandler:
' Handle errors here
End Sub
2. Combine with Conditional Statements
Using "Exit Sub" in conjunction with If...Then statements can make your code flow intuitive and logical. Always check the conditions that should lead to an early exit.
Sub CheckValue(value As Integer)
If value < 0 Then
MsgBox "Value cannot be negative."
Exit Sub
End If
' Proceed with further operations
MsgBox "Value is valid."
End Sub
3. Use in Loops
In cases where a Sub is processing multiple items, you can utilize "Exit Sub" to stop processing based on certain criteria.
Sub ProcessItems()
Dim i As Integer
For i = 1 To 10
If Cells(i, 1).Value = "" Then
MsgBox "Empty cell found at row " & i
Exit Sub
End If
Next i
End Sub
Common Mistakes to Avoid
- Forgetting to Use "On Error": If your Sub could potentially encounter errors, always set up your error handling before using "Exit Sub".
- Placing "Exit Sub" in the Wrong Location: Ensure you place "Exit Sub" at a point where it logically makes sense to exit; otherwise, you could miss executing important code.
- Neglecting to Test All Exit Paths: Make sure you test every exit path of your Sub to ensure it behaves as expected.
Troubleshooting Tips
If you're running into issues with "Exit Sub" in your VBA code, consider the following:
- Debugging: Use the VBA debugger to step through your code and see where "Exit Sub" is triggering. This can give insights into whether it’s functioning as intended.
- Check Conditional Logic: Ensure the conditions that trigger "Exit Sub" are correctly specified; wrong logic can lead to unexpected exits.
- Review Error Handling: If your code isn’t catching errors correctly, revisit your error handling strategy to ensure "Exit Sub" is utilized effectively.
<table>
<tr>
<th>Common Mistakes</th>
<th>Effects</th>
<th>Solutions</th>
</tr>
<tr>
<td>Not using error handling</td>
<td>Code crashes on errors</td>
<td>Implement 'On Error' strategy</td>
</tr>
<tr>
<td>Incorrect exit point</td>
<td>Missed important code execution</td>
<td>Review your code flow</td>
</tr>
<tr>
<td>Improperly set conditions</td>
<td>Unintended early exits</td>
<td>Test all conditions thoroughly</td>
</tr>
</table>
<div class="faq-section">
<div class="faq-container">
<h2>Frequently Asked Questions</h2>
<div class="faq-item">
<div class="faq-question">
<h3>What happens if I don't use "Exit Sub" in my code?</h3>
<span class="faq-toggle">+</span>
</div>
<div class="faq-answer">
<p>If you don't use "Exit Sub", your code will continue to execute all remaining lines of the Sub, which may lead to errors or inefficient processing.</p>
</div>
</div>
<div class="faq-item">
<div class="faq-question">
<h3>Can I use "Exit Sub" in a function as well?</h3>
<span class="faq-toggle">+</span>
</div>
<div class="faq-answer">
<p>No, "Exit Sub" is specifically for Sub procedures. If you need to exit a function, you would use "Exit Function".</p>
</div>
</div>
<div class="faq-item">
<div class="faq-question">
<h3>Is it good practice to use "Exit Sub" frequently?</h3>
<span class="faq-toggle">+</span>
</div>
<div class="faq-answer">
<p>While using "Exit Sub" can be useful for code readability and control, overusing it can make your code hard to follow. Use it judiciously.</p>
</div>
</div>
</div>
</div>
Mastering the "Exit Sub" statement in VBA opens up a world of coding potential. It not only enhances your control over the execution flow but also significantly improves your code’s clarity and functionality. By incorporating the tips shared above, you can ensure that your VBA code is not just functional but also efficient and easy to understand.
Remember to practice regularly and delve into related tutorials to further sharpen your skills. The more you experiment and learn, the more adept you'll become at using VBA for automation and efficiency!
<p class="pro-note">🚀Pro Tip: Regularly review and refactor your code to keep it clean and maintainable.</p>