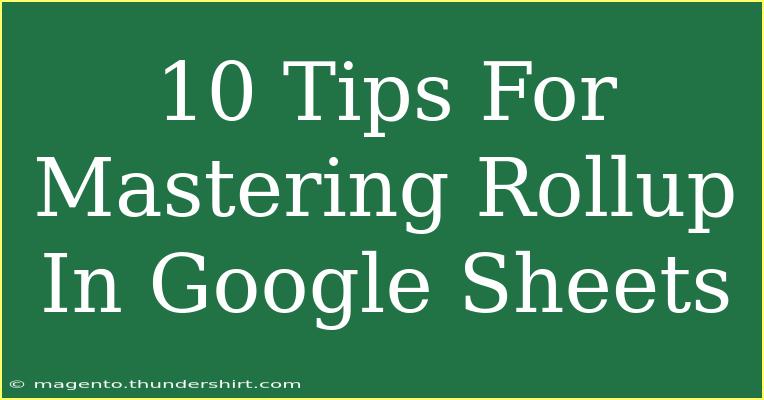If you're looking to take your Google Sheets skills to the next level, mastering the Rollup function is a game changer! 🌟 Rollup enables you to aggregate data in a neat, organized manner, making it invaluable for managing and analyzing datasets. Whether you're a student, a small business owner, or a data analyst, understanding how to effectively use Rollup can greatly enhance your data management abilities.
What is Rollup in Google Sheets?
Rollup is a feature that allows users to summarize data from a detailed view into a more concise format. By aggregating information such as sums, averages, and counts, Rollup provides a clearer picture of your data, making it easier to draw insights and make informed decisions.
1. Use Basic Formulas for Rollup
Start with the basic formulas like SUM, AVERAGE, and COUNT to roll up your data. These formulas allow you to summarize data efficiently. For example, if you have sales figures from different regions, you can use SUM to get the total sales for each region.
2. Group Data for Easier Analysis
Grouping data is essential for effective Rollup. You can use the "Data" menu to create a pivot table that groups your data. This allows you to see summaries by category, such as product type or sales region, providing a clearer understanding of the overall trends.
3. Utilize Pivot Tables
Pivot tables are one of the most powerful tools in Google Sheets. By dragging and dropping your fields into the pivot table, you can easily create a Rollup of your data. For example:
<table>
<tr>
<th>Product</th>
<th>Sales</th>
</tr>
<tr>
<td>Product A</td>
<td>$1000</td>
</tr>
<tr>
<td>Product B</td>
<td>$1500</td>
</tr>
<tr>
<td>Total</td>
<td>$2500</td>
</tr>
</table>
4. Implement Conditional Formatting
Conditional formatting is a great way to visually enhance your Rollups. For example, you can set rules to highlight cells that meet certain criteria. This can help you quickly identify trends, such as sales performance over a specific threshold.
5. Apply Filters for Specific Insights
Filters can be applied to your dataset to focus on specific information. This is particularly useful when analyzing large datasets. By applying filters, you can quickly see only the data relevant to your Rollup, leading to faster insights.
6. Use Named Ranges for Ease of Access
Named ranges in Google Sheets simplify your formulas by allowing you to reference specific ranges by name instead of using cell references. For instance, if you frequently summarize sales data, you could name the range "Sales_Data" and use that in your Rollup formulas.
7. Explore Array Formulas for More Complex Rollups
Array formulas can perform multiple calculations on one or more items in an array. For example, if you want to calculate the total sales for each product and categorize them, you can utilize an array formula to streamline the process.
8. Incorporate Data Validation
Data validation helps maintain the integrity of your dataset. It prevents users from entering invalid data, ensuring that your Rollup remains accurate. You can set up data validation rules by navigating to "Data" > "Data Validation" in your Google Sheets.
9. Document Your Steps
Always document your formulas and the logic behind your Rollup. Not only does this help others understand your work, but it also aids in troubleshooting any issues that may arise later. Google Sheets allows you to add comments, which is a helpful way to annotate your calculations.
10. Regularly Review and Update
Finally, it's crucial to regularly review your data and formulas. As new data comes in, you’ll want to ensure that your Rollups remain accurate and relevant. Schedule periodic reviews of your Google Sheets to keep everything up to date!
Common Mistakes to Avoid
- Ignoring Data Types: Ensure that your data types are consistent. Mixing text with numbers in your datasets can lead to unexpected results.
- Not Using Absolute References: When copying formulas, using absolute references can prevent your calculations from breaking.
- Overlooking Pivot Table Updates: Pivot tables need to be refreshed to display the latest data. Make sure you’re keeping your tables current!
Troubleshooting Issues
If you encounter issues while using Rollup, here are some tips:
- Formula Errors: Double-check your formulas for syntax errors. Google Sheets highlights errors, making it easier to spot.
- Data Not Summarizing Correctly: Verify your ranges are correct and that you're aggregating the right fields.
- Pivot Tables Not Updating: Right-click on the pivot table and select “Refresh” to update it with the latest data.
<div class="faq-section">
<div class="faq-container">
<h2>Frequently Asked Questions</h2>
<div class="faq-item">
<div class="faq-question">
<h3>What is the Rollup function in Google Sheets?</h3>
<span class="faq-toggle">+</span>
</div>
<div class="faq-answer">
<p>The Rollup function allows users to summarize and aggregate data, making it easier to analyze and understand large datasets.</p>
</div>
</div>
<div class="faq-item">
<div class="faq-question">
<h3>How do I create a pivot table for Rollup?</h3>
<span class="faq-toggle">+</span>
</div>
<div class="faq-answer">
<p>To create a pivot table, select your data range, go to the “Data” menu, and choose “Pivot table.” Drag the fields you want to analyze into the rows, columns, and values sections.</p>
</div>
</div>
<div class="faq-item">
<div class="faq-question">
<h3>Can I use multiple formulas for a Rollup?</h3>
<span class="faq-toggle">+</span>
</div>
<div class="faq-answer">
<p>Yes, you can combine multiple formulas in a Rollup to get more complex summaries, like using SUM together with AVERAGE.</p>
</div>
</div>
<div class="faq-item">
<div class="faq-question">
<h3>What is the difference between Rollup and regular formulas?</h3>
<span class="faq-toggle">+</span>
</div>
<div class="faq-answer">
<p>Rollup functions summarize large amounts of data into concise summaries, while regular formulas perform individual calculations on specific data points.</p>
</div>
</div>
<div class="faq-item">
<div class="faq-question">
<h3>Why are my Rollup results incorrect?</h3>
<span class="faq-toggle">+</span>
</div>
<div class="faq-answer">
<p>Incorrect results may arise from mixing data types, not referencing the correct ranges, or outdated pivot tables that need refreshing.</p>
</div>
</div>
</div>
</div>
In conclusion, mastering the Rollup function in Google Sheets can significantly enhance your data management capabilities. By utilizing basic formulas, pivot tables, and essential shortcuts, you’ll be able to analyze and summarize your data effectively. Remember to avoid common pitfalls and regularly review your spreadsheets for optimal performance. Now, it’s time for you to practice using these techniques in your own Google Sheets. Dive into more tutorials on our blog to expand your knowledge and skills further!
<p class="pro-note">✨Pro Tip: Experiment with various Rollup techniques to discover what works best for your data analysis needs!</p>