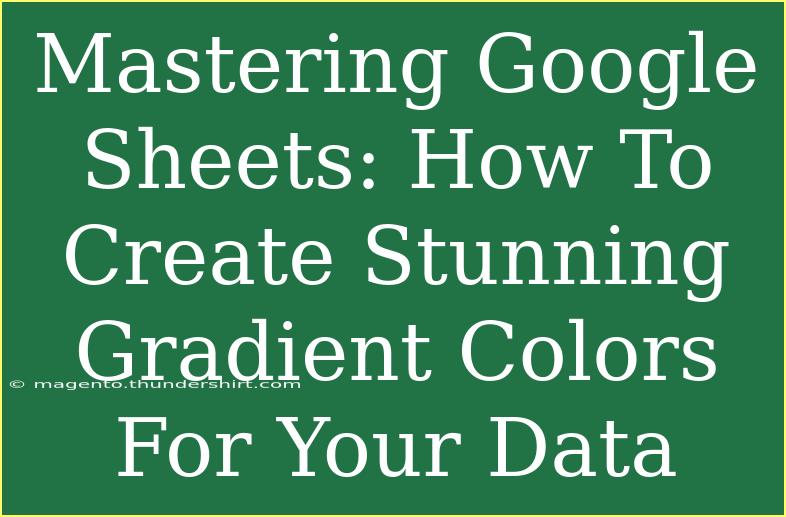Google Sheets is a powerful tool that can elevate your data visualization game, and mastering its features can make a significant difference in how your data is perceived. 🌈 One of the most visually appealing techniques you can implement in Google Sheets is creating stunning gradient colors for your data. Not only do these gradients enhance aesthetics, but they also help in drawing attention to key trends and patterns in your dataset.
In this guide, we're going to explore step-by-step how to create gradient colors in Google Sheets, share helpful tips and shortcuts, and troubleshoot common mistakes. Let’s dive in!
Understanding Gradient Colors in Google Sheets
Gradient colors allow you to represent different values in a range visually. Instead of using the same color for all cells, gradients provide a smooth transition between two or more colors, making it easier to analyze your data at a glance.
Why Use Gradient Colors?
- Visual Appeal: Gradient colors make your data visually striking and more engaging. 🌟
- Easy Interpretation: Gradients help in quickly identifying trends or outliers, making it easier to interpret data.
- Professional Touch: Adding gradient colors elevates your spreadsheets from basic to professional-looking, making them more presentable.
Step-by-Step Tutorial: Creating Gradient Colors
Follow these steps to apply gradient colors to your data in Google Sheets:
Step 1: Select Your Data Range
First, open your Google Sheets document and select the cells you want to format. For instance, if you have a set of numbers in cells A1 to A10, click and drag to highlight this range.
Step 2: Open Conditional Formatting
- Click on the Format menu at the top.
- Choose Conditional formatting from the dropdown list. A new sidebar will appear on the right side of the screen.
Step 3: Set Up a Color Scale
- In the sidebar, under the Format cells if drop-down, select Color scale.
- Google Sheets will provide a default color scale. You can customize this by clicking on the color boxes below Minpoint, Midpoint, and Maxpoint.
- Choose your gradient colors for each of these points. You can set these as percentages, numbers, or specific values based on your dataset.
Step 4: Apply and Save
Once you have selected your colors, simply click Done at the bottom of the conditional formatting sidebar. Your selected range will now display the chosen gradient colors based on the values in those cells!
Example of a Color Scale Table
To give you a clearer understanding, here is an example table showcasing how your data might look with different gradient settings:
<table>
<tr>
<th>Value</th>
<th>Gradient Color</th>
</tr>
<tr>
<td>0</td>
<td style="background-color: #ff9999;">Red</td>
</tr>
<tr>
<td>50</td>
<td style="background-color: #ffff99;">Yellow</td>
</tr>
<tr>
<td>100</td>
<td style="background-color: #99ff99;">Green</td>
</tr>
</table>
<p class="pro-note">🌈 Pro Tip: To make the most out of your gradients, consider the context of your data and select colors that contrast well for clarity.</p>
Advanced Techniques for Gradient Colors
To really take your spreadsheets to the next level, here are some advanced techniques you can employ:
- Multiple Gradients: You can layer multiple conditional formatting rules for a single range to create a more complex gradient effect.
- Dynamic Ranges: Use dynamic ranges that automatically update the gradient as you add or remove data.
- Custom Formulas: For more intricate formatting, use custom formulas in conditional formatting to determine how your gradients are applied.
Common Mistakes to Avoid
When applying gradient colors in Google Sheets, there are a few common pitfalls that you should steer clear of:
- Overusing Colors: Too many colors can overwhelm the viewer. Stick to a simple gradient for clarity.
- Ignoring Accessibility: Ensure that your colors are distinct enough for those with color vision deficiencies. Use text labels where necessary.
- Not Testing on Different Devices: Colors can appear differently on various screens. Test your gradients on multiple devices if sharing widely.
Troubleshooting Issues
If you run into any problems while creating gradient colors, here are some quick troubleshooting tips:
- Gradient Not Displaying: Make sure that the range is correctly selected and that your conditional formatting rules are applied.
- Colors Not Changing: Double-check that you've selected the right color options under the conditional formatting settings.
- Unexpected Results: Verify the values in your cells. Conditional formatting depends on actual cell content; erroneous data can lead to unexpected gradient displays.
<div class="faq-section">
<div class="faq-container">
<h2>Frequently Asked Questions</h2>
<div class="faq-item">
<div class="faq-question">
<h3>Can I use custom colors for my gradients?</h3>
<span class="faq-toggle">+</span>
</div>
<div class="faq-answer">
<p>Yes, you can customize the gradient colors by clicking on the color boxes in the Conditional Formatting sidebar.</p>
</div>
</div>
<div class="faq-item">
<div class="faq-question">
<h3>Can I apply gradient colors to text as well?</h3>
<span class="faq-toggle">+</span>
</div>
<div class="faq-answer">
<p>No, gradient colors can only be applied to the cell background in Google Sheets, not directly to the text.</p>
</div>
</div>
<div class="faq-item">
<div class="faq-question">
<h3>Will the gradient colors update automatically with new data?</h3>
<span class="faq-toggle">+</span>
</div>
<div class="faq-answer">
<p>Yes, as long as you have applied the conditional formatting to a dynamic range, the colors will update as data changes.</p>
</div>
</div>
<div class="faq-item">
<div class="faq-question">
<h3>Can I apply gradients to charts in Google Sheets?</h3>
<span class="faq-toggle">+</span>
</div>
<div class="faq-answer">
<p>Yes, you can use gradient colors in charts; however, it requires setting up chart styles within the chart editor separately.</p>
</div>
</div>
</div>
</div>
Recapping our journey today, we’ve seen how to create stunning gradient colors in Google Sheets, explored advanced techniques, and learned to troubleshoot common issues. By incorporating gradient colors, not only do you enhance your data's visual appeal, but you also make it easier for yourself and your audience to grasp crucial insights quickly.
So what are you waiting for? Start practicing with gradients today and transform your data into a visual masterpiece! Remember to check out more tutorials for additional tips and tricks on maximizing your Google Sheets experience.
<p class="pro-note">🎨 Pro Tip: Experiment with different color combinations to find the perfect gradients for your data presentation!</p>