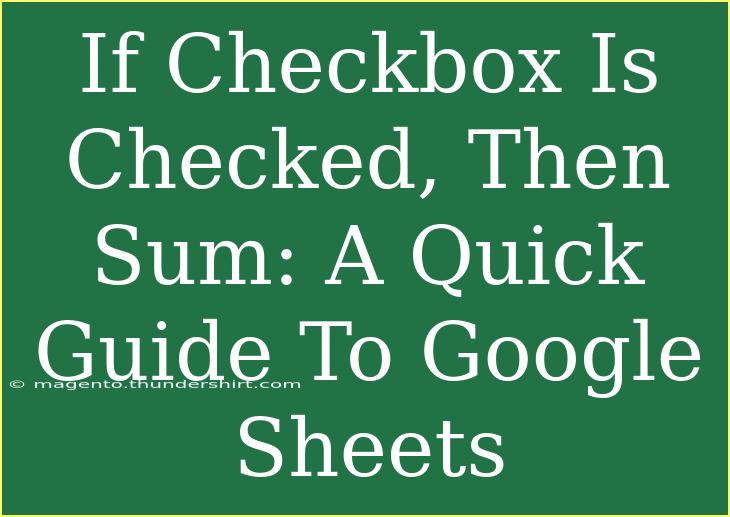Working with Google Sheets can sometimes feel like navigating a maze, especially when you're trying to perform specific calculations based on user inputs. One common scenario many users encounter is wanting to sum values based on whether checkboxes are checked or not. Luckily, Google Sheets provides a straightforward way to achieve this, and I'll walk you through the process step-by-step. 🎉
Understanding Checkboxes in Google Sheets
Checkboxes in Google Sheets are a fantastic tool for making your data interactive. They allow users to make binary choices—either true (checked) or false (unchecked). This is particularly useful in to-do lists, inventories, or any situation where you need a visual indicator of progress.
To add a checkbox, simply select a cell, go to Insert in the menu, and then click on Checkbox. Once added, you'll see a checkbox appear in that cell.
How to Set Up Your Spreadsheet
Let’s say you have a list of items with associated costs, and you want to sum the costs of the items that have been selected via checkboxes.
Here’s a simple example:
| Item |
Cost |
Select |
| Apples |
2 |
☑️ |
| Bananas |
1 |
☑️ |
| Cherries |
3 |
⬜️ |
| Dates |
5 |
⬜️ |
In this example, you would like to sum the costs of the items checked in the "Select" column.
Step-by-Step Guide to Sum Based on Checkbox Status
-
Insert Checkboxes:
- As mentioned, insert checkboxes in the "Select" column next to your item list.
-
Use the SUMIF Formula:
-
Enter the Formula:
Example Breakdown
Given our earlier table, if you check the boxes for "Apples" and "Bananas", the formula in D2 will calculate as follows:
- Apples: 2 (checked)
- Bananas: 1 (checked)
- Cherries: 3 (unchecked)
- Dates: 5 (unchecked)
So the total will be:
= SUM(2 + 1) = 3
Common Mistakes to Avoid
- Incorrect Ranges: Make sure the ranges in your
SUMIF function align correctly. If you shift rows or columns, you might end up with incorrect results.
- Wrong Criteria: Using
FALSE instead of TRUE will sum unchecked items, which is generally not what you want in this scenario.
- Formula Not Updating: If your formula doesn’t seem to be updating with changes in your checkboxes, ensure that your ranges are correctly set and that you have your checkboxes in Boolean format (checked = TRUE, unchecked = FALSE).
Troubleshooting Issues
If your sums aren't calculating as expected, consider the following tips:
- Check Your Checkbox States: Make sure the checkboxes are indeed checked or unchecked as per your requirements.
- Review Your Formula: Double-check your
SUMIF syntax. A minor error can lead to inaccurate results.
- Refreshing the Spreadsheet: Sometimes, Google Sheets might not reflect changes immediately. Try refreshing the page.
<div class="faq-section">
<div class="faq-container">
<h2>Frequently Asked Questions</h2>
<div class="faq-item">
<div class="faq-question">
<h3>Can I use checkboxes with other functions in Google Sheets?</h3>
<span class="faq-toggle">+</span>
</div>
<div class="faq-answer">
<p>Yes! You can use checkboxes with various functions, such as COUNTIF and IF statements to create more complex conditions.</p>
</div>
</div>
<div class="faq-item">
<div class="faq-question">
<h3>What happens if I delete a checkbox?</h3>
<span class="faq-toggle">+</span>
</div>
<div class="faq-answer">
<p>If you delete a checkbox, the associated cell will revert to an empty state. Any formulas referencing that cell will be affected accordingly.</p>
</div>
</div>
<div class="faq-item">
<div class="faq-question">
<h3>Can I format cells based on checkbox status?</h3>
<span class="faq-toggle">+</span>
</div>
<div class="faq-answer">
<p>Absolutely! You can use conditional formatting to change the appearance of cells based on whether a checkbox is checked or not.</p>
</div>
</div>
<div class="faq-item">
<div class="faq-question">
<h3>Is there a limit to how many checkboxes I can create?</h3>
<span class="faq-toggle">+</span>
</div>
<div class="faq-answer">
<p>There isn't a strict limit on the number of checkboxes, but keep in mind that too many can make your spreadsheet difficult to navigate.</p>
</div>
</div>
<div class="faq-item">
<div class="faq-question">
<h3>Can I combine checkboxes with dropdowns?</h3>
<span class="faq-toggle">+</span>
</div>
<div class="faq-answer">
<p>Yes! You can use both checkboxes and dropdowns in your sheet to create interactive forms or lists.</p>
</div>
</div>
</div>
</div>
In summary, using checkboxes in Google Sheets to sum values based on whether they've been checked can significantly enhance your data management capabilities. It not only simplifies calculations but also adds a level of interactivity that can make your spreadsheets more effective and engaging.
Don't hesitate to practice this technique in your own sheets, explore different formulas, and experiment with conditional formatting for added flair. Your Google Sheets skills are bound to improve as you become more familiar with its many features!
<p class="pro-note">📝Pro Tip: Explore using multiple conditions with the SUMIFS function for even greater flexibility in your calculations!</p>