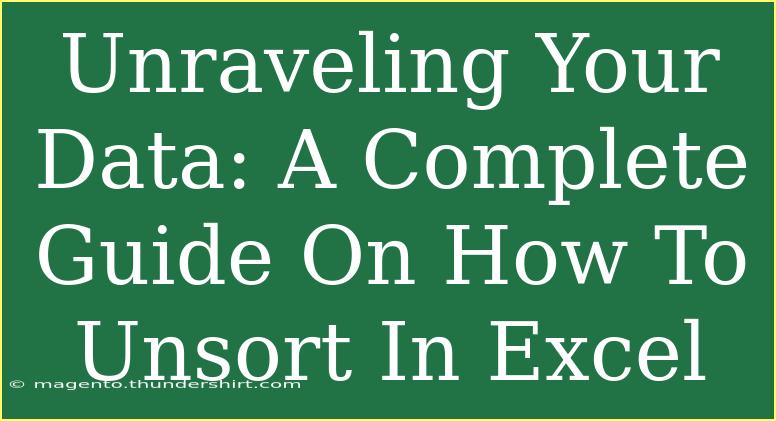When you’re deep in the world of data management, there’s a good chance that you’ve needed to unsort your information in Excel at some point. Whether you've accidentally altered the order of your data or simply wish to revert to the original arrangement, knowing how to unsort data is crucial. Excel is a powerful tool, but it can also feel daunting at times, especially when you’re faced with large datasets. In this guide, we’ll explore various techniques for unsorting your data effectively, share helpful tips, and address common mistakes to avoid along the way. Let's dive in! 📊
Understanding the Importance of Data Order
Before diving into the techniques for unsorting, it’s essential to grasp why maintaining the correct data order is vital. Properly sorted data enhances readability and interpretation, enabling effective decision-making. Whether it’s a list of customer names or a database of product inventory, having your data neatly organized lets you glean insights more efficiently.
Techniques to Unsort Data in Excel
1. Using the Undo Function
One of the simplest ways to revert changes in Excel is to use the Undo function. If you’ve just performed a sort and realize you need to return to the original data arrangement, here’s what to do:
- Click on the "Undo" button located on the toolbar, or simply use the shortcut Ctrl + Z.
- Repeat the action if necessary until your data returns to the desired order.
<p class="pro-note">🌀Pro Tip: Remember that the Undo function can only revert recent actions. If you’ve made several changes since sorting, this may not be the best solution.</p>
2. Re-Sorting with Original Order Column
If you’ve lost track of how your data was originally arranged, you might need to add a column that keeps track of that order. Here’s how to do it:
- Insert a New Column before your dataset.
- Number the rows sequentially in this new column (1, 2, 3, …).
- Perform your data sorting as usual.
- To unsort, click on the column header of your new order column and sort it in ascending order. This will return your data to its original sequence.
<table>
<tr>
<th>Step</th>
<th>Action</th>
</tr>
<tr>
<td>1</td>
<td>Insert a new column</td>
</tr>
<tr>
<td>2</td>
<td>Number the rows</td>
</tr>
<tr>
<td>3</td>
<td>Sort your data</td>
</tr>
<tr>
<td>4</td>
<td>Sort by your new column</td>
</tr>
</table>
<p class="pro-note">🔄Pro Tip: Use this method ahead of any significant data alterations to safeguard the original order!</p>
3. Utilizing Excel's Sort Options
Excel offers multiple sorting options that can aid in restoring your data. To effectively use these features:
- Highlight your dataset.
- Navigate to the Data tab and choose Sort.
- In the Sort dialog box, you can choose which column to sort and in what order (A to Z, Z to A, etc.). You can also specify multiple levels of sorting.
- If you had previously sorted based on certain criteria, reapplying the same criteria in reverse can help you unsort effectively.
<p class="pro-note">📋Pro Tip: Familiarize yourself with the Sort dialog. Experimenting can provide insights into how best to organize your data!</p>
4. Using Filters to Revert Changes
Another handy method to manage your data is by utilizing filters. Here’s how:
- Highlight your data and go to the Data tab.
- Click on Filter to enable filtering for your headers.
- Click the filter icon on the column you wish to restore. Clear any sorting you had applied.
- Select Clear Filter to revert to the original dataset.
This method helps you see a snapshot of your data without having to sort through everything manually.
Common Mistakes to Avoid
When unsorting data, some pitfalls are easy to stumble into. Here are a few common mistakes to keep an eye out for:
- Not Backing Up Your Data: Always save a copy of your original dataset before making significant changes.
- Failing to Insert an Original Order Column: Without an original order column, you could lose track of your initial arrangement, making it difficult to revert.
- Using Improper Sort Criteria: Ensure you’re sorting by the correct columns. Sorting on the wrong criteria could lead to further confusion.
Troubleshooting Issues
When you find yourself stuck or facing issues while unsorting data, here are some troubleshooting tips:
- Review Your Steps: Go through your recent actions to see where you might have gone wrong.
- Consult Excel Help Resources: Microsoft Excel’s help feature offers extensive resources to guide you through sorting and unsorting.
- Online Forums and Communities: Websites like Reddit or Stack Overflow have many knowledgeable users willing to help troubleshoot specific issues you might encounter.
<div class="faq-section">
<div class="faq-container">
<h2>Frequently Asked Questions</h2>
<div class="faq-item">
<div class="faq-question">
<h3>Can I unsort data without an original order column?</h3>
<span class="faq-toggle">+</span>
</div>
<div class="faq-answer">
<p>Yes, if you've recently used the sort function, you can click the Undo button to revert to the previous state. Otherwise, it may be difficult without an original order column.</p>
</div>
</div>
<div class="faq-item">
<div class="faq-question">
<h3>What if I've closed my Excel file without saving the original order?</h3>
<span class="faq-toggle">+</span>
</div>
<div class="faq-answer">
<p>Unfortunately, if you close the file without saving and do not have a backup, the original order is lost unless you re-import the data from its source.</p>
</div>
</div>
<div class="faq-item">
<div class="faq-question">
<h3>Is there a keyboard shortcut for sorting?</h3>
<span class="faq-toggle">+</span>
</div>
<div class="faq-answer">
<p>Yes! You can quickly sort your selected data using Alt + D + S to open the Sort dialog, or Ctrl + Shift + L to toggle filters.</p>
</div>
</div>
</div>
</div>
Recapping all we've covered, unsorting in Excel can be a straightforward process if you know the right techniques. Whether it's utilizing the Undo function, keeping track of your original data, or navigating through Excel’s sorting options, having a clear plan can save you from the headaches of disorganized information. Practice these methods and explore other Excel functionalities for enhanced data management.
<p class="pro-note">📌Pro Tip: Continuous practice in Excel will sharpen your skills. Don't hesitate to dive into more advanced tutorials!</p>