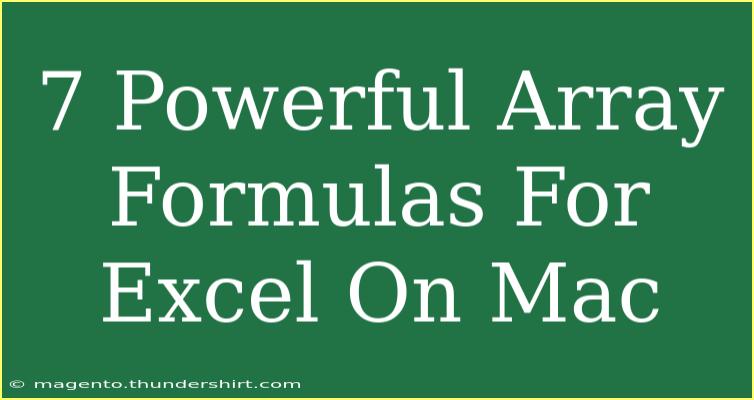When it comes to managing data in Excel, especially on a Mac, array formulas can become your best friend. They allow you to perform multiple calculations on one or more items in an array, and they are a game-changer for handling complex datasets efficiently. In this article, we will explore seven powerful array formulas that can significantly enhance your Excel experience on a Mac. From the basics to some advanced techniques, we’ll cover how to effectively use these formulas, avoid common mistakes, and troubleshoot issues you might encounter along the way.
Understanding Array Formulas
Array formulas are not your average formulas. Unlike regular formulas that return a single value, array formulas can return either a single value or multiple values. They operate on a range of cells rather than a single cell, which is especially useful when dealing with large datasets.
How to Enter an Array Formula
To enter an array formula in Excel on a Mac, you typically follow these steps:
- Select the cell where you want the result to appear.
- Type your formula.
- Instead of pressing the “Enter” key, you’ll use Command + Shift + Enter. This will wrap your formula in curly braces
{} to indicate that it is an array formula.
<p class="pro-note">📝Pro Tip: Remember to use Command + Shift + Enter every time you modify your array formula to ensure it functions correctly.</p>
Seven Powerful Array Formulas for Excel on Mac
Now let’s dive into some specific array formulas that you can use to boost your productivity in Excel.
1. SUMPRODUCT
The SUMPRODUCT function multiplies corresponding components in the given arrays and returns the sum of those products. This is extremely useful when you want to perform weighted calculations.
Formula Example:
=SUMPRODUCT(A2:A10, B2:B10)
This formula multiplies each value in columns A and B, then sums the results.
2. TRANSPOSE
The TRANSPOSE function is handy for changing the orientation of a range. It can convert rows into columns and vice versa.
Formula Example:
=TRANSPOSE(A1:A10)
When you enter this formula in a horizontal range, it will take the vertical range from A1 to A10 and display it horizontally.
3. INDEX/MATCH Combination
Using INDEX and MATCH together in an array formula can help you look up values without the limitations of VLOOKUP.
Formula Example:
=INDEX(B2:B10, MATCH("SearchValue", A2:A10, 0))
This formula searches for "SearchValue" in A2:A10 and returns the corresponding value from B2:B10.
4. UNIQUE
If you are looking to extract unique values from a dataset, the UNIQUE function does just that! It removes duplicates from a given range.
Formula Example:
=UNIQUE(A1:A10)
This will return an array of unique values from the specified range.
5. FILTER
The FILTER function allows you to return a filtered version of a range based on specified conditions.
Formula Example:
=FILTER(A1:B10, A1:A10>100)
This formula will return all the rows where the value in column A is greater than 100.
6. SEQUENCE
The SEQUENCE function generates a list of sequential numbers in an array, which can be very useful for filling cells with a series of numbers.
Formula Example:
=SEQUENCE(10, 1, 1, 1)
This generates numbers from 1 to 10 in a single column.
7. XLOOKUP
The XLOOKUP function is a powerful alternative to VLOOKUP. It searches a range or an array and returns an item corresponding to the first match found.
Formula Example:
=XLOOKUP("SearchValue", A2:A10, B2:B10)
This searches for "SearchValue" in A2:A10 and returns the corresponding value from B2:B10.
Common Mistakes to Avoid
While array formulas can be powerful, they can also lead to frustration if not used correctly. Here are some common mistakes to watch out for:
- Forgetting to use Command + Shift + Enter: If you forget this step, Excel will treat your array formula as a regular formula, which may yield incorrect results.
- Mismatched ranges: Ensure that all ranges in your formula are of the same size. For example, using a 10-row range with a 5-row range will lead to errors.
- Overlooking calculation options: Sometimes, Excel may be set to manual calculation mode. Ensure it’s set to automatic to see updates in real-time.
Troubleshooting Tips
If you encounter issues with your array formulas, here are a few tips:
- Check for circular references: This occurs when a formula refers to its own cell, resulting in errors.
- Use the Formula Auditing tools: Excel provides tools to help trace and fix errors in formulas.
- Inspect your ranges: Double-check that you’re using the correct cell references and that your ranges are the same size.
<div class="faq-section">
<div class="faq-container">
<h2>Frequently Asked Questions</h2>
<div class="faq-item">
<div class="faq-question">
<h3>What is the difference between array formulas and regular formulas?</h3>
<span class="faq-toggle">+</span>
</div>
<div class="faq-answer">
<p>Array formulas can operate on multiple cells and return multiple results, while regular formulas only handle single-cell operations.</p>
</div>
</div>
<div class="faq-item">
<div class="faq-question">
<h3>How do I edit an array formula?</h3>
<span class="faq-toggle">+</span>
</div>
<div class="faq-answer">
<p>Click on the cell containing the array formula, make your changes, and remember to use Command + Shift + Enter to update it.</p>
</div>
</div>
<div class="faq-item">
<div class="faq-question">
<h3>Can I use array formulas in all versions of Excel on Mac?</h3>
<span class="faq-toggle">+</span>
</div>
<div class="faq-answer">
<p>Most modern versions of Excel for Mac support array formulas, but check your version for specific capabilities.</p>
</div>
</div>
<div class="faq-item">
<div class="faq-question">
<h3>What should I do if my array formula returns an error?</h3>
<span class="faq-toggle">+</span>
</div>
<div class="faq-answer">
<p>Check for common issues like mismatched ranges, circular references, or using Command + Shift + Enter correctly.</p>
</div>
</div>
</div>
</div>
In conclusion, mastering these array formulas can save you time and enhance your data management skills in Excel on a Mac. They offer powerful tools for analysis and calculation that can help you become more efficient in your work. Don’t hesitate to practice these formulas and experiment with the examples provided. The more you use them, the more natural they will become!
<p class="pro-note">✨Pro Tip: Explore even more complex formulas as you grow comfortable with these basics, and consider tackling related tutorials for deeper insights!</p>