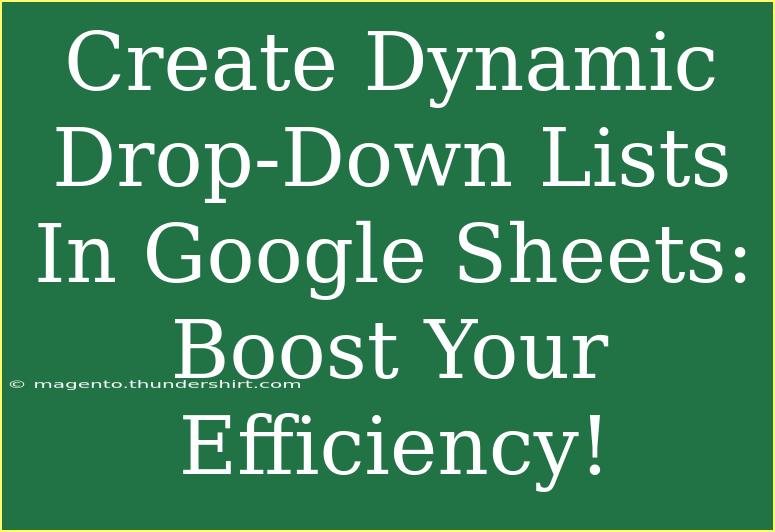Creating dynamic drop-down lists in Google Sheets can tremendously enhance your data organization and streamline your workflow. If you've ever found yourself sifting through endless rows of data, you know how tedious it can be to find exactly what you're looking for. Luckily, Google Sheets has an incredible feature that lets you create customizable drop-down lists to make your spreadsheet tasks a breeze! 🎉
Understanding Dynamic Drop-Down Lists
Dynamic drop-down lists allow you to pull data from one range and use it in another, enabling real-time updates as your data changes. For instance, if you have a list of products and you want to select a product type, creating a drop-down list helps you avoid typing errors while ensuring consistency across your data entries.
Benefits of Dynamic Drop-Down Lists
- Enhanced Data Entry: Reduce the chances of errors during data input, ensuring consistency.
- Easy Updates: If your source data changes, the drop-down will update automatically, saving you time and effort.
- Improved Organization: Keep your data structured and easily manageable.
Step-by-Step Guide to Create Dynamic Drop-Down Lists
Let’s dive into how you can create your own dynamic drop-down lists in Google Sheets.
Step 1: Prepare Your Data Range
- Open your Google Sheet.
- Decide the range that will contain the items for your drop-down list. For example, if you have a list of fruits in column A (A1:A5):
A
1 Apple
2 Banana
3 Cherry
4 Date
5 Elderberry
Step 2: Create the Drop-Down List
- Select the cell where you want the drop-down list to appear.
- Click on
Data in the top menu, then select Data validation.
- In the Data validation menu:
- Under Criteria, select
List from a range.
- In the Enter range field, input the range for your list (e.g.,
Sheet1!A1:A5).
- Check the box that says Show dropdown list in cell if it's not already checked.
- Click Save.
Step 3: Make it Dynamic
To create a truly dynamic list, we can use the INDIRECT function. This function allows us to reference ranges in our drop-down lists, making it adaptable to changes.
- Suppose your list is subject to change (you might add more fruits in column A). Instead of referring directly to A1:A5, use the following:
=INDIRECT("Sheet1!A1:A"&COUNTA(Sheet1!A:A))
This formula dynamically updates the drop-down list to include any new entries added to your fruit list.
Common Mistakes to Avoid
Creating dynamic drop-down lists might seem straightforward, but it’s easy to trip up. Here are some common mistakes and how to avoid them:
- Not setting proper permissions: Make sure your data is accessible for the range you’re referencing.
- Overlooked ranges: Always double-check your ranges to make sure they encapsulate all the data you wish to include.
- Incorrect formulas: Ensure your INDIRECT function references the correct sheet and range.
Troubleshooting Issues
If your drop-down lists aren’t functioning as expected, here’s a quick guide:
- Drop-down doesn’t show: Make sure you checked the box for "Show dropdown list in cell."
- List not updating: Confirm your INDIRECT formula references are correct. Errors in references could cause the drop-down to fail.
- Extra blank values in the list: Use
FILTER in conjunction with COUNTA to ensure only populated cells appear in your drop-down.
Practical Scenarios for Using Dynamic Drop-Down Lists
Imagine a scenario where you are managing a project with multiple team members. Creating drop-down lists for statuses (e.g., Pending, In Progress, Completed) can keep everyone aligned. Each time a status is updated, your list will dynamically reflect the current status options.
Another example could be a sales report where you might want to filter by different product categories. Using drop-down lists will allow you to easily switch between categories without confusion.
Final Thoughts
Dynamic drop-down lists in Google Sheets are a powerful tool that not only streamlines data entry but also helps maintain consistency throughout your data. By following the steps provided, you can set up your own efficient system that evolves with your data needs.
By embracing these techniques, you'll not only save time but also enhance your productivity! So why not give it a try? Dive into your Google Sheets today and create your own dynamic drop-down lists!
<div class="faq-section">
<div class="faq-container">
<h2>Frequently Asked Questions</h2>
<div class="faq-item">
<div class="faq-question">
<h3>Can I create a drop-down list that pulls data from multiple sheets?</h3>
<span class="faq-toggle">+</span>
</div>
<div class="faq-answer">
<p>Yes, you can create a drop-down list that references ranges from different sheets by using the INDIRECT function correctly with the sheet names.</p>
</div>
</div>
<div class="faq-item">
<div class="faq-question">
<h3>What do I do if my drop-down list is empty?</h3>
<span class="faq-toggle">+</span>
</div>
<div class="faq-answer">
<p>Check your source range to ensure it contains entries. Also, confirm your data validation settings are referencing the correct range.</p>
</div>
</div>
<div class="faq-item">
<div class="faq-question">
<h3>Can I use dynamic drop-downs with formulas?</h3>
<span class="faq-toggle">+</span>
</div>
<div class="faq-answer">
<p>Absolutely! You can use functions like FILTER or UNIQUE in your source range to create dynamic lists based on specific criteria.</p>
</div>
</div>
</div>
</div>
<p class="pro-note">🌟 Pro Tip: Regularly update your source data to keep your drop-down lists relevant and useful!</p>