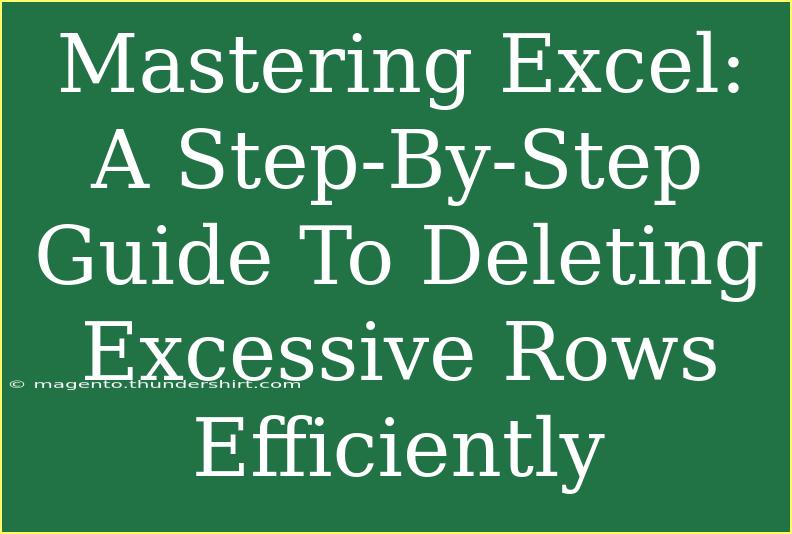Excel is an indispensable tool in the world of data management and analysis. However, as you work with large datasets, it's common to encounter excessive rows that clutter your spreadsheets and make your tasks more challenging. Deleting these unnecessary rows efficiently can save you time and frustration. In this guide, we’ll explore various methods to master the art of deleting excessive rows in Excel, along with helpful tips, common mistakes to avoid, and advanced techniques.
Understanding Excel Row Management
Before diving into the step-by-step process, let’s consider why managing rows is vital. In any given worksheet, having unnecessary rows can lead to:
- Confusion when analyzing data 📊
- Increased file size, which can slow down performance
- Errors in calculations if the extra rows contain data or formulas
By removing excess rows, you not only declutter your workspace but also enhance the overall efficiency of your Excel files.
Methods for Deleting Excessive Rows in Excel
Here are several methods you can use to delete rows in Excel. Depending on your specific needs, one may be more efficient than the others.
Method 1: Manually Deleting Rows
This is the most straightforward way to delete rows, especially if there are only a few you need to remove.
- Select the Row(s): Click on the row number on the left side of the Excel sheet to highlight the entire row.
- Delete the Row: Right-click on the selected row and choose "Delete" from the context menu.
Important Note: If you select multiple rows, Excel will delete all of them simultaneously.
Method 2: Using the Go To Special Feature
When you have a large dataset and want to delete blank rows, the Go To Special feature can streamline the process.
- Select the Range: Click on the first cell of your dataset, then press
Ctrl + Shift + End to select everything down to the last cell.
- Open Go To Special: Press
F5 or Ctrl + G, and then click "Special".
- Select Blanks: Choose the "Blanks" option and hit OK. This action will select all blank cells in your selected range.
- Delete the Rows: Right-click on any of the highlighted blank cells, then select "Delete". In the pop-up menu, choose "Entire Row" and hit OK.
Method 3: Filtering and Deleting
If your data contains identifiable markers for rows you wish to delete, filtering can be incredibly effective.
- Enable Filtering: Click on the header row, then go to the "Data" tab and click on "Filter".
- Filter Your Data: Use the dropdown arrows on the headers to filter out the rows you want to remove (for example, filtering by a certain value or condition).
- Select and Delete: Once you see the rows you wish to delete, select them, right-click, and choose "Delete Row".
Method 4: Using Keyboard Shortcuts
Sometimes the fastest way to delete rows is to use keyboard shortcuts.
- Select the Row: Use the arrow keys to navigate to the row you want to delete.
- Delete: Press
Ctrl + - (Control and the minus key) to bring up the delete menu. Select "Entire Row" and press OK.
Method 5: VBA for Advanced Users
If you regularly need to delete excessive rows, utilizing a VBA macro might be a great solution.
-
Open VBA Editor: Press Alt + F11.
-
Insert a Module: Right-click on any of the items in the Project Explorer pane, select "Insert" > "Module".
-
Paste the Code: Use the following VBA code to delete rows based on a condition (e.g., if the cell in Column A is blank):
Sub DeleteBlankRows()
Dim i As Long
For i = ActiveSheet.UsedRange.Rows.Count To 1 Step -1
If IsEmpty(Cells(i, 1)) Then
Rows(i).Delete
End If
Next i
End Sub
-
Run the Code: Press F5 to run your macro.
Troubleshooting Common Issues
While deleting rows in Excel is usually straightforward, you may encounter some common issues. Here are a few tips on how to troubleshoot them.
-
Accidental Deletion: Always double-check which rows you are selecting. It can be helpful to create a backup of your worksheet before performing any mass deletions.
-
Deleting with Formulas: If you're deleting rows that contain formulas, make sure you understand how these formulas might affect other parts of your spreadsheet.
-
Unresponsive Excel: If your Excel file becomes unresponsive while deleting a large number of rows, it may be worth saving your work and restarting the program.
Helpful Tips and Shortcuts
-
Use Filters: Filters can save a lot of time when dealing with large datasets. Set conditions to help quickly identify which rows to delete.
-
Keyboard Shortcuts: Memorizing key shortcuts can help speed up your workflow. For example, Ctrl + Shift + L toggles filters, and Ctrl + - is for deleting rows.
-
Conditional Formatting: This feature can highlight rows based on certain criteria, making it easier to see which rows may need to be deleted.
Common Mistakes to Avoid
-
Not Saving Work: Always remember to save your workbook before making significant changes. Accidental deletions are easier to manage if you can revert to an earlier version.
-
Deleting Active Data: Be cautious of deleting rows that contain important data, especially if you're not 100% sure of what those rows contain.
-
Ignoring Row Numbers: When manually deleting, double-check the row numbers you’re selecting. It’s easy to select the wrong rows if you aren’t paying attention.
<div class="faq-section">
<div class="faq-container">
<h2>Frequently Asked Questions</h2>
<div class="faq-item">
<div class="faq-question">
<h3>How do I delete multiple non-adjacent rows in Excel?</h3>
<span class="faq-toggle">+</span>
</div>
<div class="faq-answer">
<p>Hold the Ctrl key while clicking on the row numbers you want to delete. Then right-click on one of the selected rows and choose "Delete".</p>
</div>
</div>
<div class="faq-item">
<div class="faq-question">
<h3>Can I recover deleted rows in Excel?</h3>
<span class="faq-toggle">+</span>
</div>
<div class="faq-answer">
<p>If you haven't saved your changes, you can use Ctrl + Z to undo the deletion. Otherwise, restoring from a backup may be your best bet.</p>
</div>
</div>
<div class="faq-item">
<div class="faq-question">
<h3>What if my Excel is slow when deleting rows?</h3>
<span class="faq-toggle">+</span>
</div>
<div class="faq-answer">
<p>Consider closing other applications to free up resources. If the file is still slow, try splitting the data into smaller sheets for more manageable processing.</p>
</div>
</div>
</div>
</div>
Deleting excessive rows is a vital skill for anyone who regularly works with data in Excel. From manual deletion to advanced VBA techniques, you now have a comprehensive toolkit at your disposal. As you practice these methods, you'll gain greater confidence and efficiency when managing your Excel spreadsheets.
So, what are you waiting for? Dive into your next Excel project, apply these techniques, and see how much easier your data management tasks can be. Remember, every moment you save adds up to make your workflow smoother and more productive.
<p class="pro-note">💡 Pro Tip: Don't forget to regularly save your Excel files, especially before major deletions! 📂</p>