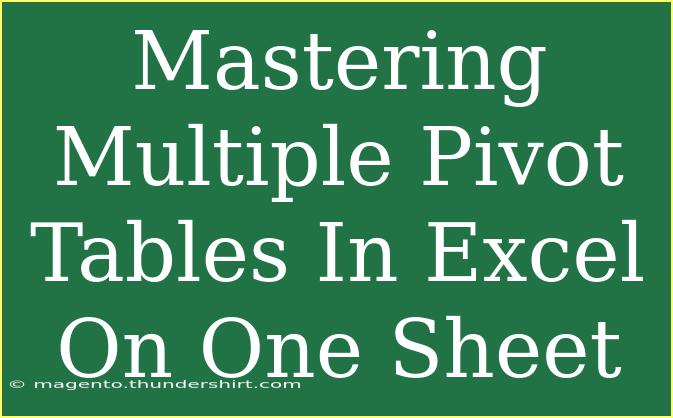Creating multiple Pivot Tables in Excel on a single sheet can enhance your data analysis dramatically. It allows you to compare various data sets side by side, making it easier to draw insights from your data. In this post, we’ll explore effective strategies, tips, and techniques for mastering multiple Pivot Tables, so you can get the most out of this powerful tool. Let’s dive in! 🏊♂️
Getting Started with Pivot Tables
Before we jump into the intricacies of handling multiple Pivot Tables, let's start with a quick refresher on what a Pivot Table is. Essentially, a Pivot Table allows you to summarize, analyze, and present your data in a concise manner. Think of it as a way to transform large data sets into digestible insights.
Creating Your First Pivot Table
- Select Your Data Range: Click on any cell within your data set.
- Insert Pivot Table: Navigate to the “Insert” tab on the ribbon, then select “Pivot Table.”
- Choose Location: In the dialog box, you can choose to place the Pivot Table in a new worksheet or the same one. For multiple Pivot Tables, choose "Existing Worksheet" and specify the location.
- Build Your Pivot Table: Drag and drop fields into the Rows, Columns, Values, and Filters areas according to what insights you want to extract.
How to Add Multiple Pivot Tables on One Sheet
Once you’ve created your first Pivot Table, adding additional Pivot Tables on the same sheet is straightforward. Here’s how:
- Insert Another Pivot Table: Click anywhere on the sheet and again go to “Insert” > “Pivot Table.”
- Select Data Source: You can either use the same data source or a different one. If using the same source, Excel will automatically set it to the range you used for your first Pivot Table.
- Specify a Different Location: Choose a blank area in your worksheet that won’t overlap with the first Pivot Table.
- Customize It: Just like the first Pivot Table, you can drag and drop different fields or create a new summary using the additional table.
Here's a simple visual for better understanding:
<table>
<tr>
<th>Pivot Table 1</th>
<th>Pivot Table 2</th>
</tr>
<tr>
<td>Sales Data</td>
<td>Expenses Data</td>
</tr>
<tr>
<td>Total Sales by Region</td>
<td>Total Expenses by Category</td>
</tr>
</table>
Best Practices for Multiple Pivot Tables
To make the most out of your multiple Pivot Tables, consider these best practices:
- Utilize Different Data Sources: If possible, work with multiple data sets to draw more comprehensive insights.
- Clear Naming Conventions: Name your Pivot Tables for easy reference, especially when working on larger projects.
- Use Slicers: Adding slicers allows you to filter multiple Pivot Tables simultaneously, making your analysis more dynamic and interactive.
- Monitor for Overlap: Ensure that your Pivot Tables do not overlap each other to maintain clarity and ease of use.
Common Mistakes to Avoid
While working with Pivot Tables, especially multiple ones, it’s easy to make some missteps. Here are common mistakes you should watch out for:
- Not Refreshing Data: Always refresh your Pivot Tables after any changes in the source data. Right-click on the table and select "Refresh."
- Overcomplicating Your Layout: Avoid cramming too much information into one table. Stick to the essential data for clarity.
- Ignoring Formatting: Pay attention to formatting options in your Pivot Tables. This ensures that your data is presented neatly.
- Not Using Grouping Features: Use the grouping options within your Pivot Tables to consolidate similar data for better analysis.
- Not Setting Up Proper Filters: Make use of filters to focus on specific data points, which can make your results clearer.
Troubleshooting Common Issues
Here are some common issues you may encounter while working with Pivot Tables and how to fix them:
- Pivot Table Not Updating: If your Pivot Table doesn’t reflect new data, right-click and select “Refresh.”
- Values Not Summarizing Properly: Check the value field settings to ensure they are set to the correct summary function (Sum, Average, Count, etc.).
- Empty Pivot Table: If your Pivot Table is blank, check that your data range is correct and that there are no filters applied that hide your data.
<div class="faq-section">
<div class="faq-container">
<h2>Frequently Asked Questions</h2>
<div class="faq-item">
<div class="faq-question">
<h3>Can I use different data sources for multiple Pivot Tables?</h3>
<span class="faq-toggle">+</span>
</div>
<div class="faq-answer">
<p>Yes! You can use different data sources for each Pivot Table on the same sheet.</p>
</div>
</div>
<div class="faq-item">
<div class="faq-question">
<h3>How do I ensure my Pivot Tables don't overlap?</h3>
<span class="faq-toggle">+</span>
</div>
<div class="faq-answer">
<p>When inserting each Pivot Table, select a different location on the sheet that has ample space.</p>
</div>
</div>
<div class="faq-item">
<div class="faq-question">
<h3>Can I add slicers to multiple Pivot Tables?</h3>
<span class="faq-toggle">+</span>
</div>
<div class="faq-answer">
<p>Absolutely! Slicers can be added to control filtering for multiple Pivot Tables at once.</p>
</div>
</div>
<div class="faq-item">
<div class="faq-question">
<h3>What if my Pivot Table is empty?</h3>
<span class="faq-toggle">+</span>
</div>
<div class="faq-answer">
<p>Check your data range and make sure no filters are hiding your data.</p>
</div>
</div>
<div class="faq-item">
<div class="faq-question">
<h3>Can I format multiple Pivot Tables simultaneously?</h3>
<span class="faq-toggle">+</span>
</div>
<div class="faq-answer">
<p>While you can’t format them at once, you can use a similar style for consistency across your tables.</p>
</div>
</div>
</div>
</div>
In conclusion, mastering multiple Pivot Tables on one sheet can elevate your data analysis skills and provide deeper insights into your data. From understanding how to create and customize each table to avoiding common pitfalls, being aware of these techniques ensures your success. So, don't hesitate to practice and explore additional tutorials on Pivot Tables to broaden your understanding. Embrace these skills and discover the wonders of data analytics!
<p class="pro-note">🌟Pro Tip: Regularly practice with different data sets to refine your Pivot Table skills and become a data analysis pro!</p>