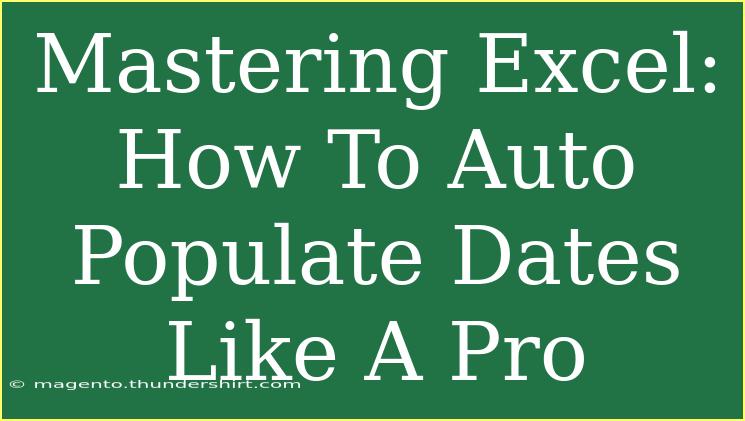Excel is a powerful tool that can transform the way you work with data, especially when it comes to managing dates. Whether you’re tracking project timelines, scheduling events, or just need a clean list of dates, mastering the art of auto-populating dates can save you heaps of time and effort. In this guide, we’ll dive deep into the ins and outs of auto-populating dates in Excel, share some tips and tricks, and address common mistakes to help you master this essential skill. Let’s get started! 🚀
Why Auto-Populating Dates is Essential
Auto-populating dates is not just a nifty trick; it's a game-changer for anyone working with data. Here are a few reasons why you should consider adding this skill to your Excel toolbox:
- Efficiency: Filling in dates manually can take a lot of time. Auto-populating saves you time and reduces the potential for errors.
- Consistency: Using Excel’s built-in functionality ensures that your dates are consistent in format, which is essential for reporting and analysis.
- Flexibility: You can quickly adjust the starting date or frequency and let Excel do the work for you.
How to Auto Populate Dates in Excel: A Step-by-Step Tutorial
Let’s explore the various methods you can use to auto-populate dates in Excel. We’ll start with the basic drag-and-fill method and then delve into more advanced techniques.
Method 1: Using the Fill Handle
-
Enter the Starting Date: Click on a cell and type in your starting date. For instance, let's say you enter 01/01/2023 in cell A1.
-
Select the Cell: Click on the cell containing the date to select it. You will notice a small square at the bottom-right corner of the cell, known as the fill handle.
-
Drag to Fill: Click on the fill handle and drag it down (or across) to populate the subsequent cells. Excel will automatically fill in the dates incrementally.
-
Adjusting the Series: If you want to change the increment (say to fill in every other day), drag the fill handle while holding down the Ctrl key.
Method 2: Using the Fill Series Function
-
Select the Starting Cell: Enter the starting date as before.
-
Access the Fill Series Option: Click on the Home tab, then in the Editing group, select Fill, and choose Series.
-
Configure the Series: In the dialog box that appears, choose:
- Series in:
Columns or Rows
- Type:
Date
- Date unit: Select whether you want to increment by
Day, Week, Month, or Year.
- Stop value: Set an end date for the series.
-
Click OK: Excel will populate the cells based on your specifications.
Method 3: Using Formulas
If you’re looking to maintain a dynamic list of dates that changes based on other variables, formulas can be very effective.
-
Enter a Starting Date: Type your starting date in A1.
-
Enter the Formula: In A2, enter the formula =A1 + 1 for daily increments. For other frequencies, adjust accordingly (e.g., =A1 + 7 for weekly).
-
Copy the Formula Down: Click on A2, grab the fill handle, and drag down to auto-fill the dates using the formula. Excel will automatically update the references.
Method 4: Auto-Populating with Today’s Date
Sometimes, you may want to auto-populate a list starting from the current date. Here’s how:
-
Use the TODAY Function: In the desired cell, enter the formula =TODAY().
-
Drag to Populate: Similar to previous methods, use the fill handle to extend this down. Each cell will display today’s date or auto-update based on the formula.
Quick Reference Table
Here’s a quick reference for the steps mentioned above:
<table>
<tr>
<th>Method</th>
<th>Steps</th>
<th>Best For</th>
</tr>
<tr>
<td>Fill Handle</td>
<td>Type a date > Drag fill handle</td>
<td>Simple, quick series</td>
</tr>
<tr>
<td>Fill Series</td>
<td>Home > Fill > Series > Set parameters</td>
<td>Controlled series with different intervals</td>
</tr>
<tr>
<td>Formulas</td>
<td>Type date > Use formulas to increment</td>
<td>Dynamic lists</td>
</tr>
<tr>
<td>Today’s Date</td>
<td>Use =TODAY() > Drag fill handle</td>
<td>Auto-updating date lists</td>
</tr>
</table>
Common Mistakes to Avoid
While auto-populating dates is a fantastic feature, it’s easy to make mistakes. Here are some common pitfalls and how to troubleshoot them:
-
Incorrect Date Format: Make sure your dates are formatted correctly. Excel may misinterpret text as dates. Always format cells as Date by right-clicking the cell, choosing Format Cells, and selecting Date.
-
Not Adjusting the Fill Handle: If you want to skip days (e.g., weekends), remember to hold down the Ctrl key while dragging.
-
Overwriting Data: Be cautious when dragging fill handles to avoid overwriting other important data.
FAQs
<div class="faq-section">
<div class="faq-container">
<h2>Frequently Asked Questions</h2>
<div class="faq-item">
<div class="faq-question">
<h3>How can I stop auto-populating dates after a specific date?</h3>
<span class="faq-toggle">+</span>
</div>
<div class="faq-answer">
<p>Simply drag the fill handle to the desired stopping point, or utilize the Fill Series option to set a stop date.</p>
</div>
</div>
<div class="faq-item">
<div class="faq-question">
<h3>Can I auto-populate dates based on another cell?</h3>
<span class="faq-toggle">+</span>
</div>
<div class="faq-answer">
<p>Yes! You can use formulas like =A1 + X to base your new date on the value from another cell.</p>
</div>
</div>
<div class="faq-item">
<div class="faq-question">
<h3>What if Excel does not recognize my date format?</h3>
<span class="faq-toggle">+</span>
</div>
<div class="faq-answer">
<p>Make sure to format your cell as a Date. Go to Format Cells and select the correct format to resolve this.</p>
</div>
</div>
<div class="faq-item">
<div class="faq-question">
<h3>Is there a way to auto-populate weekends only?</h3>
<span class="faq-toggle">+</span>
</div>
<div class="faq-answer">
<p>Yes! Use formulas to add increments of 7 days to a given date for every Saturday or Sunday, depending on your needs.</p>
</div>
</div>
</div>
</div>
As we’ve explored, mastering the art of auto-populating dates in Excel can greatly enhance your productivity and accuracy. By applying these techniques, you can streamline your workflow and tackle date-related tasks like a pro. Don’t hesitate to practice and try different methods, as the more comfortable you are, the more efficient you will become. Dive into other Excel tutorials to further enhance your skills and discover new features!
<p class="pro-note">🌟Pro Tip: Experiment with different fill options to find the method that best fits your needs!</p>