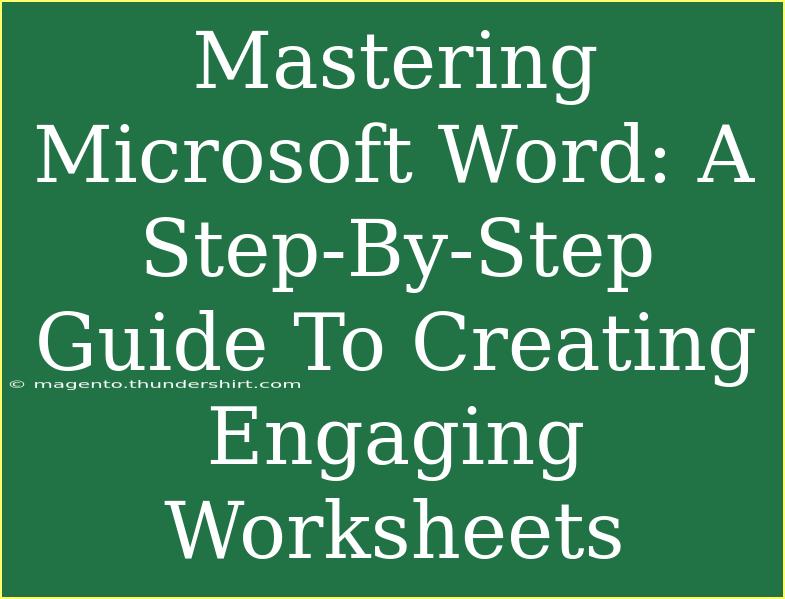Creating engaging worksheets using Microsoft Word can transform the way you share information, whether for a classroom, a training program, or even for personal projects. With its versatile features, Microsoft Word allows you to design, customize, and distribute worksheets that capture attention and facilitate learning. In this guide, we'll explore helpful tips, shortcuts, and advanced techniques for maximizing the potential of Microsoft Word when creating your worksheets. Let’s dive in! 📝
Getting Started with Microsoft Word
Before we create worksheets, let’s familiarize ourselves with the basic layout and functionalities of Microsoft Word. Upon launching the program, you are greeted with a ribbon containing various tabs like Home, Insert, Design, Layout, and more. Each of these tabs holds tools essential for formatting your document.
Basic Setup
- Open a New Document: Start by opening Microsoft Word and selecting a blank document.
- Set Your Page Layout: Click on the “Layout” tab to choose page size and margins. Commonly, worksheets are set to letter size (8.5 x 11 inches) with standard margins.
- Choose Orientation: Decide whether you want your worksheet to be in portrait or landscape orientation depending on the content type.
Formatting Your Document
Formatting is essential for creating clear and engaging worksheets. Here’s how to go about it:
- Choose a Font: Go to the “Home” tab to select an easy-to-read font like Arial or Calibri.
- Set Font Size: Typically, a font size between 12-14 is appropriate for worksheets.
- Use Headings: Incorporate headings and subheadings to break the content into sections. This makes it easier for readers to follow along.
Adding Text and Visual Elements
Engagement comes from not just text but also visuals.
- Inserting Text Boxes: Use text boxes to position text exactly where you want it on the page. Go to the “Insert” tab and select “Text Box.”
- Inserting Images: Include relevant images or diagrams to enhance understanding. Simply click on “Pictures” in the “Insert” tab, and choose from your files.
Creating Tables for Organized Information
Tables are a fantastic way to present data neatly and effectively. Here’s how to create a table:
- Insert Table: Click on the “Insert” tab, then select “Table.” Choose how many rows and columns you need.
- Format Table: Once your table is in place, you can adjust the column width, row height, and even apply styles by selecting the “Table Design” tab.
Here’s a simple table layout for a worksheet that displays a schedule:
<table>
<tr>
<th>Time</th>
<th>Activity</th>
<th>Notes</th>
</tr>
<tr>
<td>9:00 AM</td>
<td>Math Lesson</td>
<td>Focus on Algebra</td>
</tr>
<tr>
<td>10:00 AM</td>
<td>Science Experiment</td>
<td>Lab Safety Rules</td>
</tr>
<tr>
<td>11:00 AM</td>
<td>Art Class</td>
<td>Bring Sketchbook</td>
</tr>
</table>
Tips for Engagement
- Use Color Wisely: Colors can help different sections stand out, but be careful not to overdo it. Stick to a color palette that is visually pleasing and accessible.
- Interactive Elements: Consider adding checkboxes for tasks or fillable fields for answers. You can do this through the “Developer” tab by enabling the “Design Mode” to create form controls.
- Incorporate Borders and Shading: Use borders around text boxes and tables to differentiate sections. Light shading can also be added to give a polished look.
Common Mistakes to Avoid
Creating worksheets can sometimes lead to common pitfalls. Here are a few mistakes to watch out for:
- Overloading Information: Avoid cramming too much information into one worksheet. Focus on clear, concise content.
- Ignoring Accessibility: Make sure your worksheets are accessible to all learners. Use readable fonts and provide alternative text for images.
- Neglecting Proofreading: Always proofread your work! Typos and grammatical errors can distract from the content.
Troubleshooting Common Issues
Even the best of us encounter hiccups in the document creation process. Here are a few troubleshooting tips:
- Formatting Issues: If text doesn’t align as expected, ensure that your margins and alignment settings are correct. Use the “Paragraph” settings under the “Home” tab.
- Table Not Displaying Correctly: If your table is misaligned, click inside the table and navigate to “Table Properties” for alignment options.
- Word Crashes: Regularly save your work. If Word crashes, you can often recover your document through the AutoRecover feature.
<div class="faq-section">
<div class="faq-container">
<h2>Frequently Asked Questions</h2>
<div class="faq-item">
<div class="faq-question">
<h3>Can I use templates for worksheets?</h3>
<span class="faq-toggle">+</span>
</div>
<div class="faq-answer">
<p>Yes! Microsoft Word offers various templates for worksheets that can be customized to fit your needs.</p>
</div>
</div>
<div class="faq-item">
<div class="faq-question">
<h3>How can I ensure my worksheet is print-ready?</h3>
<span class="faq-toggle">+</span>
</div>
<div class="faq-answer">
<p>Check your page layout, margins, and ensure images are of high resolution. Perform a print preview to catch any formatting issues.</p>
</div>
</div>
<div class="faq-item">
<div class="faq-question">
<h3>Is there a way to save my worksheet as a PDF?</h3>
<span class="faq-toggle">+</span>
</div>
<div class="faq-answer">
<p>Absolutely! Click on "File" > "Save As" and select PDF from the file format options to save your worksheet as a PDF file.</p>
</div>
</div>
</div>
</div>
In summary, mastering Microsoft Word to create engaging worksheets is a valuable skill that can enhance educational experiences. By following the steps outlined in this guide and keeping in mind the tips for formatting, visual engagement, and avoiding common mistakes, you can create effective and appealing worksheets. 🎉
Don’t hesitate to explore further tutorials and experiment with Microsoft Word’s features. The more you practice, the more creative and effective your worksheets will become. Happy creating!
<p class="pro-note">🖊️Pro Tip: Regularly explore new features in Word to keep your worksheets fresh and innovative!</p>