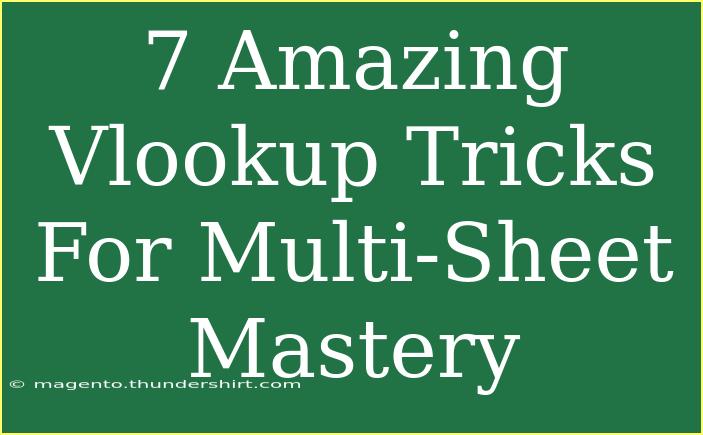If you've ever found yourself wrestling with Excel data spread across multiple sheets, you know how crucial it can be to master functions like VLOOKUP. This powerful tool can elevate your data analysis game, making it easier to retrieve and manage information without the headache of searching through endless rows and columns. In this article, we’ll explore 7 amazing VLOOKUP tricks that will help you conquer multi-sheet mastery. Whether you’re a beginner or a seasoned user, these tips and techniques will enhance your proficiency with VLOOKUP and streamline your workflow. Let’s dive in!
Understanding VLOOKUP Basics
Before we jump into the tricks, let’s quickly recap what VLOOKUP does. VLOOKUP stands for "Vertical Lookup." It searches for a value in the first column of a specified range and returns a value in the same row from a specified column. The basic syntax is as follows:
VLOOKUP(lookup_value, table_array, col_index_num, [range_lookup])
- lookup_value: The value to search for.
- table_array: The range of cells that contains the data.
- col_index_num: The column number in the table from which to retrieve the value.
- range_lookup: OPTIONAL - TRUE for approximate match or FALSE for an exact match.
Now that we have the basics down, let’s explore some nifty tricks!
1. VLOOKUP Across Multiple Sheets
One of the primary challenges in Excel is referencing data across multiple sheets. However, you can use VLOOKUP to tackle this by including the sheet name in your formula.
Example: If you want to look up a value in a sheet named "SalesData":
=VLOOKUP(A2, SalesData!A:B, 2, FALSE)
This will search for the value in cell A2 on the "SalesData" sheet and return the corresponding value from column B.
2. Combining VLOOKUP with IFERROR
VLOOKUP can return an error if it doesn't find a match, which can be frustrating. To avoid displaying an error, you can wrap the VLOOKUP function in an IFERROR function.
Example:
=IFERROR(VLOOKUP(A2, SalesData!A:B, 2, FALSE), "Not Found")
Now, if the lookup fails, it will simply return "Not Found" instead of an error message.
3. Dynamic Ranges with INDIRECT
Sometimes your data ranges change dynamically, and you might want to reference them flexibly. You can use the INDIRECT function with VLOOKUP to create dynamic references based on cell values.
Example:
Suppose you have the sheet name in cell D1:
=VLOOKUP(A2, INDIRECT("'"&D1&"'!A:B"), 2, FALSE)
This allows you to change the sheet name in D1 to lookup data from different sheets without changing the formula.
4. Two-Way Lookup with VLOOKUP and MATCH
If you need to look up a value based on both a row and column, you can combine VLOOKUP with the MATCH function to create a two-way lookup.
Example:
=VLOOKUP(A2, SalesData!A:D, MATCH(B2, SalesData!1:1, 0), FALSE)
Here, A2 is the row label, and B2 is the column label. This formula retrieves the intersection of both labels, making it a powerful tool for data analysis.
5. Using Named Ranges for Easier Management
Named ranges can make your VLOOKUP formulas more readable and easier to manage. You can name your data range and then use that name in your VLOOKUP function.
Example:
- Select the range you want to name (e.g.,
SalesData!A:B).
- Go to the Formulas tab, click on “Define Name,” and give it a name like
SalesLookup.
Now your VLOOKUP can look like this:
=VLOOKUP(A2, SalesLookup, 2, FALSE)
This enhances clarity and makes it easy to update your references.
6. VLOOKUP with Multiple Criteria
Sometimes, a single criterion isn’t enough, and you may need to look up a value based on multiple criteria. One method is to concatenate your lookup values.
Example:
Suppose you want to look up based on first and last names combined. You can do:
=VLOOKUP(A2&B2, CHOOSE({1,2}, SalesData!A:A&SalesData!B:B, SalesData!C:C), 2, FALSE)
Here, A2 is the first name, and B2 is the last name. This formula merges both names for the lookup.
7. Avoid Common Pitfalls
When using VLOOKUP, it’s easy to fall into common traps. Here are a few mistakes to avoid:
- Incorrect Range: Ensure that your
table_array starts with the column containing your lookup value.
- Column Index Exceeds Range: Make sure your
col_index_num doesn’t exceed the number of columns in your table_array.
- False Lookup: If you’re looking for an exact match, always use FALSE; otherwise, VLOOKUP can return unexpected results.
By keeping these common errors in check, you’ll save time and frustration in your VLOOKUP endeavors.
Tips and Tricks Summary Table
Here’s a quick overview of the VLOOKUP tricks we discussed:
<table>
<tr>
<th>Trick</th>
<th>Description</th>
</tr>
<tr>
<td>Multiple Sheets</td>
<td>Lookup values across different sheets.</td>
</tr>
<tr>
<td>IFERROR</td>
<td>Avoid error messages with a custom response.</td>
</tr>
<tr>
<td>Dynamically Reference</td>
<td>Use INDIRECT to create dynamic lookups.</td>
</tr>
<tr>
<td>Two-Way Lookup</td>
<td>Combine VLOOKUP and MATCH for multidimensional lookups.</td>
</tr>
<tr>
<td>Named Ranges</td>
<td>Enhance clarity with named ranges.</td>
</tr>
<tr>
<td>Multiple Criteria</td>
<td>Concatenate for complex lookups.</td>
</tr>
<tr>
<td>Common Pitfalls</td>
<td>Be aware of frequent VLOOKUP mistakes.</td>
</tr>
</table>
<div class="faq-section">
<div class="faq-container">
<h2>Frequently Asked Questions</h2>
<div class="faq-item">
<div class="faq-question">
<h3>What is VLOOKUP used for?</h3>
<span class="faq-toggle">+</span>
</div>
<div class="faq-answer">
<p>VLOOKUP is used to find and retrieve data from a specific column in a table based on a matching value.</p>
</div>
</div>
<div class="faq-item">
<div class="faq-question">
<h3>Can VLOOKUP work with multiple criteria?</h3>
<span class="faq-toggle">+</span>
</div>
<div class="faq-answer">
<p>Yes, by concatenating values, you can use VLOOKUP to lookup based on multiple criteria.</p>
</div>
</div>
<div class="faq-item">
<div class="faq-question">
<h3>What should I do if VLOOKUP returns an error?</h3>
<span class="faq-toggle">+</span>
</div>
<div class="faq-answer">
<p>Wrap your VLOOKUP in an IFERROR function to handle errors gracefully.</p>
</div>
</div>
<div class="faq-item">
<div class="faq-question">
<h3>How can I improve my VLOOKUP performance?</h3>
<span class="faq-toggle">+</span>
</div>
<div class="faq-answer">
<p>Using named ranges, limiting the range size, and avoiding complex formulas can improve performance.</p>
</div>
</div>
<div class="faq-item">
<div class="faq-question">
<h3>What is the difference between VLOOKUP and INDEX/MATCH?</h3>
<span class="faq-toggle">+</span>
</div>
<div class="faq-answer">
<p>INDEX/MATCH can look in both directions and allows for more flexible criteria compared to VLOOKUP.</p>
</div>
</div>
</div>
</div>
In conclusion, mastering VLOOKUP can make a world of difference when working with multiple sheets in Excel. By utilizing the tips and tricks we've discussed, you’ll enhance your data management skills significantly. Remember to practice these techniques in your own projects to fully grasp their benefits. Explore more related tutorials on this blog, and never stop learning!
<p class="pro-note">✨Pro Tip: Keep experimenting with VLOOKUP functions in various scenarios to build your confidence!🌟</p>