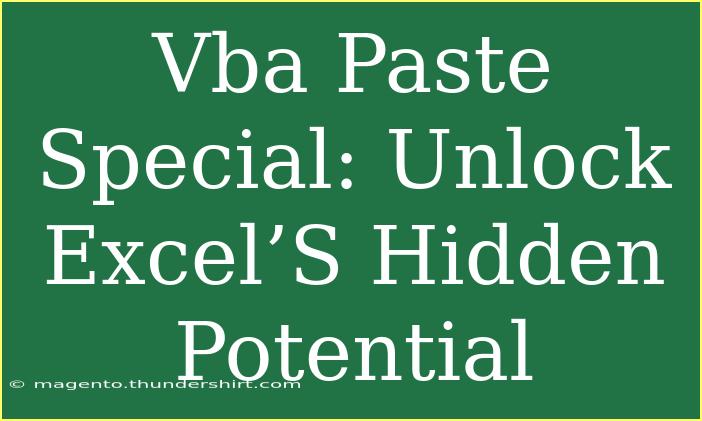VBA (Visual Basic for Applications) in Excel is like a treasure chest full of tools waiting to be utilized. One of the most powerful features within Excel is the "Paste Special" function, which allows you to paste not just the data from your clipboard, but a variety of formats that can enhance your spreadsheet's functionality. 💼 In this post, we're going to dive deep into how you can use VBA to unlock the hidden potential of Paste Special and make your Excel experience more efficient.
What is Paste Special?
Paste Special is an advanced feature that allows you to control how the data you copy is pasted into your worksheet. Whether you want to paste values, formats, comments, or specific calculations, Paste Special is your best friend.
Key Formats Available:
- Values: Pastes just the data, excluding formulas.
- Formats: Copies the formatting from the copied range to the destination.
- Formulas: Pastes the formula itself rather than the calculated value.
- Comments: If comments are present in the source range, they can be pasted as well.
Understanding these formats is vital because they can significantly affect how your data behaves in your spreadsheet.
How to Use Paste Special with VBA
Using VBA to execute Paste Special can streamline your tasks, especially when you're dealing with repetitive actions. Below is a straightforward guide to help you get started:
-
Open the VBA Editor:
- Press
ALT + F11 to access the VBA editor.
-
Insert a New Module:
- Right-click on any of the items in the Project Explorer pane, select
Insert, and then choose Module.
-
Write Your VBA Code:
- Use the following template to implement the Paste Special function.
Sub PasteSpecialExample()
' Copy the range you want to paste
Range("A1:A10").Copy
' Select the destination range where you want to paste
Range("B1").Select
' Use Paste Special to paste only values
Selection.PasteSpecial Paste:=xlPasteValues
' Clear the clipboard
Application.CutCopyMode = False
End Sub
- Run Your Code:
- Press
F5 or select Run from the menu to execute the macro.
Advanced Techniques for Paste Special with VBA
For those looking to enhance their skills, consider these advanced techniques:
- Dynamic Ranges: Use variables to define dynamic ranges that can change based on conditions.
Dim lastRow As Long
lastRow = Cells(Rows.Count, "A").End(xlUp).Row
Range("A1:A" & lastRow).Copy
Range("B1").PasteSpecial Paste:=xlPasteValues
- Combine Multiple Formats: You can paste multiple formats in a single macro.
Sub CombinedPasteSpecial()
Range("C1:C10").Copy
Range("D1").PasteSpecial Paste:=xlPasteValues
Range("D1").PasteSpecial Paste:=xlPasteFormats
End Sub
- Looping through Sheets: If you need to apply Paste Special across multiple sheets, consider this method:
Sub LoopThroughSheets()
Dim ws As Worksheet
For Each ws In ThisWorkbook.Worksheets
ws.Range("A1:A10").Copy
ws.Range("B1").PasteSpecial Paste:=xlPasteValues
Next ws
Application.CutCopyMode = False
End Sub
Common Mistakes to Avoid
As you navigate through the world of Paste Special in VBA, it’s important to be aware of common pitfalls:
-
Forgetting to Clear the Clipboard: Always include Application.CutCopyMode = False to clear the clipboard and prevent unwanted data from being pasted.
-
Wrong Range References: Double-check your range references; if the range does not exist, you’ll run into errors.
-
Not Handling Errors: Use error handling in your code to manage unexpected issues gracefully.
Troubleshooting Issues
If you encounter problems while using Paste Special with VBA, here are some steps to troubleshoot:
-
Check for Protected Sheets: Ensure that the worksheet is not protected, as this can prevent pasting.
-
Verify Range Names: Ensure that the named ranges you are using are correctly defined and accessible.
-
Look for Compatibility Issues: If you're working with shared workbooks or different Excel versions, be aware of potential compatibility issues.
<div class="faq-section">
<div class="faq-container">
<h2>Frequently Asked Questions</h2>
<div class="faq-item">
<div class="faq-question">
<h3>What is the difference between Copy and Paste Special?</h3>
<span class="faq-toggle">+</span>
</div>
<div class="faq-answer">
<p>Copy simply duplicates whatever is selected, while Paste Special lets you choose how that data is pasted (e.g., values only, formats, formulas).</p>
</div>
</div>
<div class="faq-item">
<div class="faq-question">
<h3>Can I paste values from multiple columns at once?</h3>
<span class="faq-toggle">+</span>
</div>
<div class="faq-answer">
<p>Yes, you can copy multiple columns and use Paste Special to paste values into another area of your worksheet.</p>
</div>
</div>
<div class="faq-item">
<div class="faq-question">
<h3>How do I avoid pasting unwanted formats?</h3>
<span class="faq-toggle">+</span>
</div>
<div class="faq-answer">
<p>Use Paste Special and select the appropriate option (like xlPasteValues) to avoid copying unwanted formats.</p>
</div>
</div>
<div class="faq-item">
<div class="faq-question">
<h3>Is Paste Special available in Excel Online?</h3>
<span class="faq-toggle">+</span>
</div>
<div class="faq-answer">
<p>Excel Online has limited functionality, and while some Paste Special features are available, not all formats may be supported.</p>
</div>
</div>
</div>
</div>
Understanding how to use Paste Special with VBA not only saves you time but also enhances the accuracy of your data management processes. Whether you're automating repetitive tasks or looking to apply advanced functions in Excel, mastering Paste Special is a fundamental skill.
By following the tips, techniques, and troubleshooting strategies outlined above, you'll be well-equipped to unleash the full potential of your spreadsheets. So grab your coding hat and start experimenting with the examples provided to take your Excel game to the next level!
<p class="pro-note">💡Pro Tip: Always test your VBA macros on a sample worksheet to avoid accidental data loss!</p>