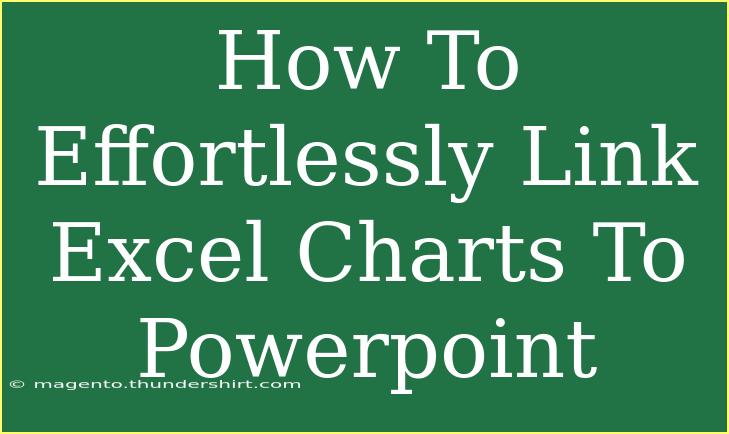Linking Excel charts to PowerPoint can significantly streamline your workflow, enabling you to create impactful presentations with ease. Whether you're showcasing sales data, budget forecasts, or project timelines, embedding charts seamlessly between these applications enhances your presentation's effectiveness. Let's dive into the process of linking Excel charts to PowerPoint, and explore helpful tips, common pitfalls, and advanced techniques to elevate your presentations.
Why Link Excel Charts to PowerPoint? 🤔
When you link charts from Excel to PowerPoint, any updates you make to the Excel file automatically reflect in your presentation. This not only saves you time but also reduces the risk of presenting outdated information. Plus, it provides a professional touch to your slides, making your data come alive.
How to Link Excel Charts to PowerPoint
Linking your charts is quite straightforward. Follow these steps for a smooth experience:
Step 1: Prepare Your Chart in Excel
- Open Excel and navigate to the workbook containing the chart you want to link.
- Select the chart by clicking on it, which will highlight the chart.
Step 2: Copy the Chart
- Right-click on the selected chart and choose Copy or use the keyboard shortcut Ctrl + C (Windows) or Command + C (Mac).
Step 3: Open PowerPoint
- Launch PowerPoint and navigate to the slide where you want to place the chart.
- Click on the slide to make sure it’s selected.
Step 4: Paste the Linked Chart
- Right-click on the slide and select Paste Special.
- In the dialog box, choose Paste Link and select the appropriate format (usually either Microsoft Excel Chart Object or Picture).
- Click OK.
Now, your chart is linked! 🎉 Whenever you update the original Excel file, the changes will be reflected in your PowerPoint presentation.
Step 5: Updating Your Chart
When you update data in your Excel chart, here’s how you can refresh the chart in PowerPoint:
- Manual Update: Go to the chart in PowerPoint, right-click, and select Update Link.
- Automatic Update: If your PowerPoint is set up to automatically update links, the chart will refresh when you open the PowerPoint file.
Advanced Techniques for Linking Charts
Now that you know the basics, let's explore some advanced techniques that can really enhance your presentations.
Using Dynamic Data
If you have a dataset that frequently changes, consider using dynamic ranges in Excel to ensure your chart always shows the most relevant data. By setting up named ranges or utilizing Excel Tables, you can make sure your PowerPoint chart reflects the latest updates with minimal effort.
Customizing Your Charts
Don’t just settle for default charts! Customize your Excel charts for better presentation:
- Use Color Schemes: Match your chart's color scheme to your PowerPoint template for a unified look.
- Add Data Labels: Make sure your audience can easily understand the data being presented.
- Experiment with Styles: Excel provides various chart styles; explore them to find what best fits your needs.
Common Mistakes to Avoid
While linking charts is relatively easy, there are a few pitfalls to watch out for:
-
Forgetting to Update Links: Always remember to refresh your links before presenting. Check the links by going to File > Info > Edit Links in PowerPoint.
-
Overcomplicating Charts: Avoid cluttered charts. Simplicity often leads to clarity. Stick to key data points that your audience needs to see.
-
Neglecting Design Consistency: Ensure your charts and slides follow a consistent design. This enhances professionalism and helps maintain audience attention.
-
Not Saving Both Files: If you move or rename the Excel file after linking, PowerPoint may lose the link. Ensure both files are saved in a consistent location.
Troubleshooting Issues
Sometimes things don't go as planned. Here’s how to troubleshoot common issues you might encounter:
-
The Chart Isn't Updating: Ensure that both files are saved properly and that your links are active. You can check this under the Edit Links section in PowerPoint.
-
Chart Missing After Moving Files: If the chart disappears after moving the Excel file, you’ll need to re-establish the link by repeating the copy-paste process.
<div class="faq-section">
<div class="faq-container">
<h2>Frequently Asked Questions</h2>
<div class="faq-item">
<div class="faq-question">
<h3>Can I link multiple charts from Excel to PowerPoint?</h3>
<span class="faq-toggle">+</span>
</div>
<div class="faq-answer">
<p>Yes, you can link multiple charts by repeating the copy-paste process for each chart onto your PowerPoint slides.</p>
</div>
</div>
<div class="faq-item">
<div class="faq-question">
<h3>What happens if I delete the Excel file?</h3>
<span class="faq-toggle">+</span>
</div>
<div class="faq-answer">
<p>If you delete the Excel file, the links in PowerPoint will break, and your chart will no longer update or display properly.</p>
</div>
</div>
<div class="faq-item">
<div class="faq-question">
<h3>Can I edit the chart directly in PowerPoint?</h3>
<span class="faq-toggle">+</span>
</div>
<div class="faq-answer">
<p>While you can edit the linked chart in PowerPoint, any changes made will not affect the original Excel chart unless you choose to embed it instead of linking.</p>
</div>
</div>
<div class="faq-item">
<div class="faq-question">
<h3>Is it possible to unlink the chart later?</h3>
<span class="faq-toggle">+</span>
</div>
<div class="faq-answer">
<p>Yes, you can unlink the chart by selecting it, right-clicking, and choosing "Break Link". This will convert it to a static image, and it will no longer update.</p>
</div>
</div>
</div>
</div>
Conclusion
Linking Excel charts to PowerPoint is a powerful technique that helps you present your data effectively while keeping everything up-to-date effortlessly. By following the steps outlined above, and being mindful of common mistakes and troubleshooting tips, you can deliver presentations that not only look professional but also convey your data clearly.
Don't hesitate to explore additional tutorials that can help enhance your Excel and PowerPoint skills. The more you practice linking your charts, the more efficient you'll become in using these tools together. Dive in, practice, and watch your presentations shine!
<p class="pro-note">✨Pro Tip: Always keep your Excel and PowerPoint files organized to ensure smooth linking and updating!</p>