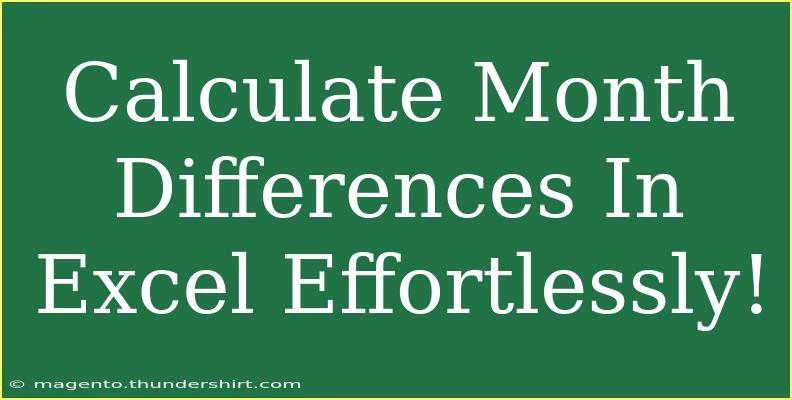Calculating the difference in months between two dates in Excel can be a breeze once you know the right methods and formulas to apply. Whether you need to find out how many months are between your hire date and the present, or perhaps measure the time until a project deadline, mastering this skill can save you a lot of time and hassle. Let’s dive into the various techniques, tips, and common pitfalls to avoid while making these calculations.
Understanding Date Functions in Excel
Excel is equipped with several date functions that can help you perform calculations effectively. The main functions for calculating month differences include:
- DATEDIF: This is a versatile function designed specifically for date differences.
- MONTH: This function extracts the month from a given date.
- YEAR: This function extracts the year from a given date.
Using the DATEDIF Function
The DATEDIF function is probably the easiest way to calculate month differences. The syntax looks like this:
DATEDIF(start_date, end_date, "M")
- start_date: The beginning date.
- end_date: The ending date.
- "M": This argument tells Excel to calculate the difference in complete months.
Example Scenario
Let’s say you want to calculate the number of months between January 1, 2020, and August 15, 2022. Here’s how you would set it up in Excel:
- In cell A1, enter
01/01/2020.
- In cell A2, enter
08/15/2022.
- In cell A3, use the formula:
=DATEDIF(A1, A2, "M")
When you hit enter, A3 will display 31, meaning there are 31 complete months between the two dates. Simple, right?
Calculating Month Differences Manually
In some cases, you might prefer to calculate month differences without relying on specific functions. You can do this by extracting the year and month from both dates.
- Extract the year and month: Using the
YEAR() and MONTH() functions, you can extract the respective values.
year_diff = YEAR(end_date) - YEAR(start_date)
month_diff = MONTH(end_date) - MONTH(start_date)
- Combine the values: You can then calculate the total month difference as follows:
total_month_diff = year_diff * 12 + month_diff
Example Breakdown
For the earlier example of January 1, 2020, and August 15, 2022:
- Year difference:
2022 - 2020 = 2
- Month difference:
8 - 1 = 7
Now, applying the formula:
total_month_diff = (2 * 12) + 7 = 31
Important Notes on DATEDIF
<p class="pro-note">Remember that the DATEDIF function might not be well-documented in Excel, but it works perfectly for calculating date differences. Always ensure the start date is earlier than the end date, otherwise you’ll get an error!</p>
Common Mistakes to Avoid
- Date Formats: Always ensure your dates are formatted correctly. Excel recognizes dates in MM/DD/YYYY format, but you may need to adjust based on your regional settings.
- Using DATEDIF Incorrectly: If you mistype the function or its arguments, you won’t get the results you expect. Double-check your syntax.
- Negative Values: DATEDIF will return an error if your start date is later than your end date. Make sure the logic of your dates is correct.
Troubleshooting Tips
If you encounter issues with date calculations:
- Check Date Formats: Select the cells with the dates and ensure they are in the correct format (Date).
- Formula Errors: If you see a
#NUM! error, it often indicates an issue with your start and end dates.
- Range Issues: Be aware of how Excel interprets your data range—make sure it includes the dates you want to analyze.
Advanced Techniques for Month Differences
For more advanced users, consider using array formulas or Power Query to perform calculations across large datasets. These tools allow for more complex date manipulations and can help streamline your workflows significantly.
Frequently Asked Questions
<div class="faq-section">
<div class="faq-container">
<h2>Frequently Asked Questions</h2>
<div class="faq-item">
<div class="faq-question">
<h3>How do I calculate partial months?</h3>
<span class="faq-toggle">+</span>
</div>
<div class="faq-answer">
<p>You can include logic to handle partial months, calculating days from the start and end dates to determine if an additional month should be counted.</p>
</div>
</div>
<div class="faq-item">
<div class="faq-question">
<h3>What should I do if I get a #VALUE error?</h3>
<span class="faq-toggle">+</span>
</div>
<div class="faq-answer">
<p>This error typically indicates that one of your date fields is not formatted as a date. Double-check to make sure all cells contain valid dates.</p>
</div>
</div>
<div class="faq-item">
<div class="faq-question">
<h3>Can I calculate the difference in years or days as well?</h3>
<span class="faq-toggle">+</span>
</div>
<div class="faq-answer">
<p>Yes! By changing the third argument in the DATEDIF function to "Y" for years or "D" for days, you can easily calculate the difference in those units too.</p>
</div>
</div>
<div class="faq-item">
<div class="faq-question">
<h3>Is there a faster way to calculate differences for multiple dates?</h3>
<span class="faq-toggle">+</span>
</div>
<div class="faq-answer">
<p>Using Excel’s array functions or PivotTables can help you analyze and calculate differences across multiple entries efficiently.</p>
</div>
</div>
<div class="faq-item">
<div class="faq-question">
<h3>What if my dates include time?</h3>
<span class="faq-toggle">+</span>
</div>
<div class="faq-answer">
<p>Excel will consider the time as part of the date when calculating differences. If you want to ignore time, make sure you only extract the date part.</p>
</div>
</div>
</div>
</div>
In summary, mastering date calculations in Excel opens a world of efficiency for managing tasks, planning projects, and maintaining your schedules. With tools like DATEDIF, you'll be able to streamline your work and avoid common pitfalls. Remember, practice makes perfect—so get comfortable with these techniques and explore them in real-world scenarios.
<p class="pro-note">🌟 Pro Tip: Keep practicing the DATEDIF function with different date combinations to become a pro at calculating month differences effortlessly!</p>