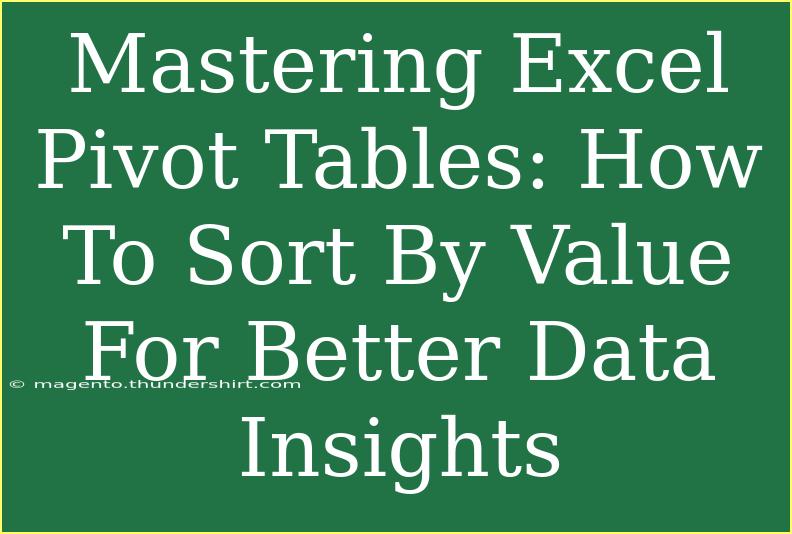When it comes to analyzing data, Excel is an unbeatable tool that allows users to make sense of complex datasets. One of its most powerful features is the Pivot Table, which simplifies data analysis and helps you draw valuable insights effortlessly. Whether you’re a novice just getting started or an experienced user seeking advanced techniques, this guide will empower you to master Excel Pivot Tables, particularly focusing on how to sort by value for better data insights. 🎉
Understanding Pivot Tables
Pivot Tables transform raw data into meaningful summaries. They enable you to slice and dice your data to see it from different perspectives, and they can handle large datasets with ease. Here’s a quick rundown of how Pivot Tables work:
- Data Preparation: Ensure your data is well-organized in a table format with headers.
- Creating a Pivot Table: Select your data, go to the Insert tab, and click on Pivot Table. Choose where you want it placed.
- Configuring the Pivot Table: Drag and drop fields into rows, columns, values, and filters.
Now that we have a clear understanding, let’s dive into the specifics of sorting by value.
Why Sort By Value?
Sorting by value allows you to prioritize data based on significance, making it easier to identify trends and outliers. For instance, if you’re analyzing sales data, sorting by value will help you quickly spot top-performing products or regions. Here are the steps to achieve this:
Step 1: Create Your Pivot Table
Start by creating a Pivot Table using your dataset. Follow these steps:
- Select Your Data: Highlight your data table.
- Insert Pivot Table: Go to the
Insert tab on the Excel ribbon and click Pivot Table.
- Choose Location: Decide whether you want the Pivot Table in a new worksheet or the existing one, and click
OK.
Step 2: Add Data to Your Pivot Table
- Drag Fields: From the PivotTable Field List, drag the relevant fields into the Rows and Values areas.
- Summarize Values: By default, numeric data is summarized by SUM. You can change this by clicking on the small arrow next to the value field and selecting
Value Field Settings. Choose the appropriate summary type (e.g., Average, Count).
Step 3: Sort By Value
Sorting your Pivot Table data by value is essential for insights. Here's how to do it:
- Select the Value Field: Click on any cell in the column you wish to sort.
- Sort: Go to the
Data tab on the ribbon, and select either Sort A to Z (ascending) or Sort Z to A (descending).
- Refresh Data: Whenever you make changes to your source data, don’t forget to refresh your Pivot Table by right-clicking inside it and selecting
Refresh.
Here’s a visual breakdown of the sorting process:
<table>
<tr>
<th>Action</th>
<th>How to Do It</th>
</tr>
<tr>
<td>Select Value Field</td>
<td>Click on the cell in the column you want to sort</td>
</tr>
<tr>
<td>Sort Options</td>
<td>Go to the Data tab and choose Sort A to Z or Sort Z to A</td>
</tr>
<tr>
<td>Refresh</td>
<td>Right-click in the Pivot Table and select Refresh</td>
</tr>
</table>
<p class="pro-note">📝 Pro Tip: You can also right-click a value and select Sort from the context menu for quicker access!</p>
Helpful Tips for Effective Use of Pivot Tables
To make the most out of your Pivot Tables, consider these additional tips and tricks:
- Group Data: If your data contains dates, you can group them into months, quarters, or years for better analysis.
- Use Filters: Filters allow you to focus on specific data points. Drag fields into the Filters area and select what you want to see.
- Format for Clarity: Utilize conditional formatting to highlight important data trends visually.
Common Mistakes to Avoid
While Pivot Tables are powerful, they can be tricky if you’re not careful. Here are some mistakes to watch out for:
- Not Setting Up Data Correctly: Ensure your data is clean and in a tabular format; otherwise, your Pivot Table may produce incorrect results.
- Forget to Refresh: If you've updated your source data, remember to refresh your Pivot Table to reflect the latest changes.
- Misunderstanding Data Types: Always double-check that Excel correctly identifies your data types (e.g., text, number, date) to avoid inaccurate summaries.
Troubleshooting Common Issues
If you encounter issues while working with Pivot Tables, here are solutions to some common problems:
- Pivot Table Not Updating: Make sure you refresh your data. Right-click the Pivot Table and select
Refresh.
- Values Not Showing Correctly: Check your Value Field Settings and ensure you’re summarizing with the right function.
- Empty Cells: If you see blank cells, ensure your source data doesn’t have empty rows or columns.
<div class="faq-section">
<div class="faq-container">
<h2>Frequently Asked Questions</h2>
<div class="faq-item">
<div class="faq-question">
<h3>What is a Pivot Table in Excel?</h3>
<span class="faq-toggle">+</span>
</div>
<div class="faq-answer">
<p>A Pivot Table is a data summarization tool in Excel that automatically sorts, counts, and totals data in a table, allowing for more complex analysis.</p>
</div>
</div>
<div class="faq-item">
<div class="faq-question">
<h3>Can I sort by multiple values in a Pivot Table?</h3>
<span class="faq-toggle">+</span>
</div>
<div class="faq-answer">
<p>Yes! You can sort by multiple fields by adding additional sorting criteria in the Sort settings.</p>
</div>
</div>
<div class="faq-item">
<div class="faq-question">
<h3>How do I format my Pivot Table?</h3>
<span class="faq-toggle">+</span>
</div>
<div class="faq-answer">
<p>You can format your Pivot Table by selecting it and using the Design tab in the ribbon to choose styles and layouts.</p>
</div>
</div>
<div class="faq-item">
<div class="faq-question">
<h3>Can I use formulas in Pivot Tables?</h3>
<span class="faq-toggle">+</span>
</div>
<div class="faq-answer">
<p>While you can't directly input formulas into a Pivot Table, you can use Calculated Fields to create custom calculations based on existing data.</p>
</div>
</div>
<div class="faq-item">
<div class="faq-question">
<h3>What if my Pivot Table is not displaying all the data?</h3>
<span class="faq-toggle">+</span>
</div>
<div class="faq-answer">
<p>Check your data source range to ensure it includes all relevant data, and make sure there are no filters applied that could be excluding data.</p>
</div>
</div>
</div>
</div>
As we wrap up our exploration of Excel Pivot Tables and sorting by value, remember that practice makes perfect! The more you work with this tool, the more comfortable you’ll become. With the tips and tricks shared above, you’re well on your way to mastering data insights.
<p class="pro-note">🚀 Pro Tip: Explore different types of data analyses in Excel, such as charts and graphs, to complement your Pivot Table insights!</p>