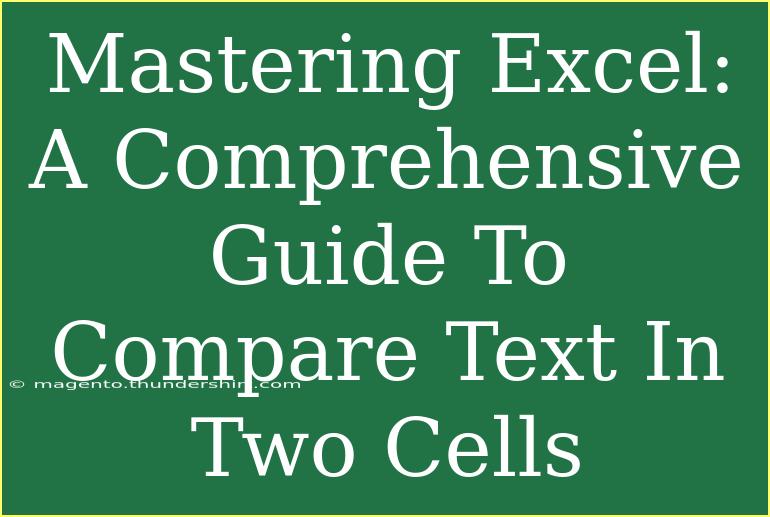When it comes to data analysis and management, mastering Microsoft Excel is essential for professionals in nearly every field. One of the most common tasks involves comparing text in two cells to find matches or discrepancies. Whether you're analyzing sales data, tracking inventory, or managing a database, knowing how to compare text effectively can save you time and effort. In this comprehensive guide, we'll dive into the techniques, tips, and tools available in Excel to help you become proficient in comparing text across cells. 📝
Understanding the Basics of Cell Comparison
Before we start comparing text in Excel, it’s important to understand how Excel treats text in cells. When comparing two cells, you can determine if the text is identical, if there are differences, or if one cell contains text that the other does not.
Excel has built-in functions that allow for various types of comparisons, and you can even create custom formulas for advanced needs.
Key Techniques for Comparing Text in Excel
Here are several effective techniques to compare text in two cells:
1. Using the Equal Sign (=)
The simplest way to compare text in two cells is to use the equal sign:
-
Example: If you want to compare cells A1 and B1, you would input the formula:
=A1=B1
This formula will return TRUE if the text in both cells is identical or FALSE if it is not.
2. Using the EXACT Function
Excel provides the EXACT function for a case-sensitive comparison:
-
Example: To check if A1 and B1 are exactly the same (case-sensitive), you can use:
=EXACT(A1, B1)
This will return TRUE or FALSE, depending on whether the two cells match exactly in both text and case.
3. Using Conditional Formatting
Conditional formatting is an excellent way to visualize comparisons directly in your spreadsheet:
- Steps:
- Select the range of cells you want to format (e.g., A1:B10).
- Go to the Home tab.
- Click on Conditional Formatting > New Rule.
- Choose "Use a formula to determine which cells to format."
- Enter the formula
=A1<>B1 to highlight differences.
- Select a formatting style and click OK.
This way, any discrepancies between the cells in the selected range will be visually marked, making it easy to identify mismatches. 🎨
4. Using IF Statements for Customized Output
You can utilize the IF function to provide customized feedback based on your comparisons:
-
Example: The formula below will display "Match" if A1 and B1 are the same, and "No Match" if they are different:
=IF(A1=B1, "Match", "No Match")
This approach is useful for generating reports or summaries based on your text comparison.
5. Comparing Multiple Cells with COUNTIF
If you want to compare multiple cells to see if a certain text exists, COUNTIF is your friend.
This will return the count of occurrences, allowing you to analyze your data further.
Troubleshooting Common Issues
Even seasoned Excel users can encounter issues. Here are some common mistakes to avoid while comparing text in Excel:
-
Leading or Trailing Spaces: Sometimes, text comparisons fail because of extra spaces. Use the TRIM function to clean your text:
=TRIM(A1)=TRIM(B1)
-
Different Data Types: Ensure both cells contain text. If one is a number formatted as text, comparisons may return inaccurate results.
-
Non-Printable Characters: If text appears correct but comparisons fail, non-printable characters might be the issue. Use CLEAN to remove them:
=CLEAN(A1)=CLEAN(B1)
Best Practices for Text Comparison in Excel
To enhance your efficiency while using Excel for text comparison, here are some best practices:
- Maintain Consistency: Always ensure that the data is entered in a consistent format, especially when it comes to case and spacing.
- Use Comments: Add comments to your formulas to remind yourself of their purpose.
- Experiment with Functions: Don’t hesitate to combine different functions to achieve more complex comparisons.
- Leverage Shortcuts: Familiarize yourself with keyboard shortcuts to speed up your workflow.
Practical Examples of Text Comparison
Let’s explore some practical scenarios where comparing text in Excel becomes essential:
-
Sales Data Verification: If you manage a sales spreadsheet, comparing product codes across two sheets can ensure consistency and help avoid costly mistakes.
-
Inventory Management: Ensure that your inventory counts match between a physical count and a digital log by performing text comparisons on product names.
-
Email Lists: When managing customer data, you can compare email addresses in two lists to identify duplicates or missing entries.
<div class="faq-section">
<div class="faq-container">
<h2>Frequently Asked Questions</h2>
<div class="faq-item">
<div class="faq-question">
<h3>How do I compare text in two columns in Excel?</h3>
<span class="faq-toggle">+</span>
</div>
<div class="faq-answer">
<p>You can use the equal sign formula (e.g., =A1=B1) or the EXACT function to compare text across two columns.</p>
</div>
</div>
<div class="faq-item">
<div class="faq-question">
<h3>Can I ignore case when comparing text in Excel?</h3>
<span class="faq-toggle">+</span>
</div>
<div class="faq-answer">
<p>Yes, by using the standard equal sign formula (e.g., =A1=B1), Excel ignores case. Use EXACT if you want to consider case sensitivity.</p>
</div>
</div>
<div class="faq-item">
<div class="faq-question">
<h3>What if my text has extra spaces?</h3>
<span class="faq-toggle">+</span>
</div>
<div class="faq-answer">
<p>Utilize the TRIM function to remove extra spaces before making comparisons. For example, use =TRIM(A1)=TRIM(B1).</p>
</div>
</div>
<div class="faq-item">
<div class="faq-question">
<h3>Can I highlight discrepancies between two cells?</h3>
<span class="faq-toggle">+</span>
</div>
<div class="faq-answer">
<p>Yes! Use Conditional Formatting to apply a color to cells where there are differences. Select the cells and apply a new rule with the formula =A1<>B1.</p>
</div>
</div>
</div>
</div>
In summary, mastering the art of comparing text in Excel is a vital skill that can streamline your workflow and enhance your data management abilities. By using functions like EXACT, IF, and COUNTIF, along with techniques like conditional formatting, you can effectively analyze and visualize discrepancies in your data. Don't forget to practice these techniques regularly to become more confident in your Excel skills.
As you continue to explore Excel, keep an eye on related tutorials that can help you advance your skills further. The world of spreadsheets has much more to offer, and becoming proficient can open new doors in your professional journey!
<p class="pro-note">✍️Pro Tip: Always double-check your formulas for accuracy before finalizing your comparisons!</p>