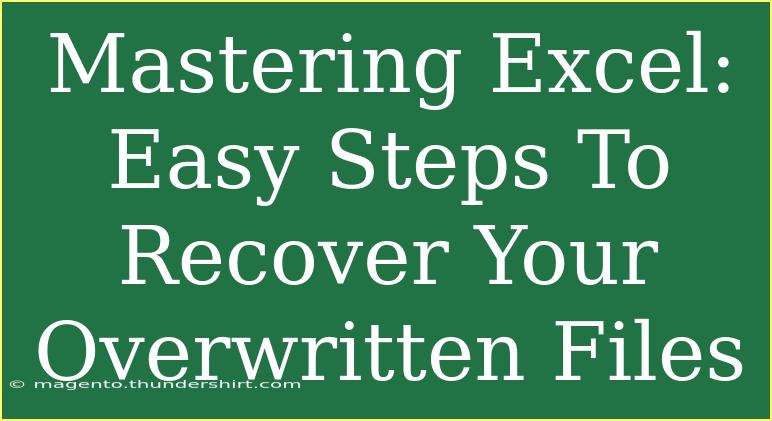Losing important data can be a nightmare, especially when you accidentally overwrite files in Excel. But don't worry! In this guide, we're going to walk you through easy steps to recover your overwritten Excel files. Whether you're a beginner or a seasoned user, you'll find valuable tips and advanced techniques to save your work and avoid this scenario in the future. Let's dive in! 💪
Understanding Overwritten Files in Excel
When you save an Excel file, it replaces the old version with the new one. This means that if you make changes and save the file, the previous content is lost—unless you have a backup or some recovery options in place.
How Overwritten Files Affect Your Workflow
Overwriting files can lead to:
- Loss of valuable data: Irreplaceable formulas, charts, and analyses may be permanently lost.
- Stress and frustration: Having to redo work can disrupt your flow and productivity.
- Impact on deadlines: Recovering lost data can delay projects and deadlines.
Recovering Overwritten Excel Files: Step-by-Step Guide
Follow these simple steps to attempt recovery of your overwritten Excel files.
1. Check the Recycle Bin
The first step is often the simplest:
- Open the Recycle Bin on your desktop.
- Look for the Excel file you accidentally deleted or overwritten.
- Right-click the file and select Restore.
2. Use Excel's AutoRecover Feature
Excel has a built-in feature called AutoRecover, which can help you recover unsaved work:
- Open Excel and go to the File tab.
- Select Options, then navigate to Save.
- Here, you can check the AutoRecover file location.
- Open that location in File Explorer and see if there’s a backup file for your work.
3. Look for Temporary Files
Excel often saves temporary files which may help:
- Navigate to C:\Users[YourUsername]\AppData\Local\Microsoft\Office\UnsavedFiles.
- Check if your file appears in this folder. If it does, simply copy it back to your documents.
4. Use Version History (For OneDrive/SharePoint Users)
If you're using OneDrive or SharePoint, you can use Version History to recover older versions:
- Right-click on the file in your OneDrive or SharePoint.
- Select Version History.
- Look through previous versions and click Restore on the one you need.
5. Check OneDrive's Recycle Bin
If your files were saved to OneDrive, you have another option:
- Log into your OneDrive account.
- Access the Recycle Bin from the left menu.
- Search for the overwritten file and click Restore.
Common Mistakes to Avoid
Recovering overwritten files can sometimes be a tricky process. Here are some common mistakes to steer clear of:
- Not regularly saving files: Ensure you frequently save your work to minimize losses.
- Ignoring AutoSave options: If you're using Office 365, enable AutoSave for your files.
- Failing to check version history: Always remember to check if you have an older version available.
Troubleshooting Recovery Issues
If you're having trouble recovering your files, here are some tips to troubleshoot:
- Ensure that you have the correct file paths.
- Look for files in other locations like cloud storage.
- Check for updates or repairs on your Microsoft Office installation.
Tips and Techniques to Protect Your Files
- Backup Regularly: Use an external drive or a cloud service to back up your files frequently.
- Enable AutoRecover: Set it to save every few minutes.
- Organize Your Files: Maintain a systematic folder structure to find files quickly.
- Use File Versioning: Save versions with dates in the file name to keep track of changes.
Real-Life Scenarios of Recovery
Imagine you’re working on a detailed financial report and inadvertently overwrite it with a blank template. Panic sets in as you realize that all your hard work is gone. By following the steps above, you may recover the previous version without losing hours of effort.
Or consider a student who accidentally overwrites an important research project. Using the AutoRecover feature or checking OneDrive's Version History could save them from submitting a blank document.
Conclusion
Losing data can be daunting, but with the right techniques, you can recover overwritten Excel files effectively. Remember to take proactive steps by backing up your data regularly and utilizing Excel’s built-in features. Don't hesitate to explore additional tutorials on Excel to strengthen your skills and prevent future mishaps.
<div class="faq-section">
<div class="faq-container">
<h2>Frequently Asked Questions</h2>
<div class="faq-item">
<div class="faq-question">
<h3>Can I recover overwritten Excel files?</h3>
<span class="faq-toggle">+</span>
</div>
<div class="faq-answer">
<p>Yes, you can recover overwritten Excel files through methods such as checking the Recycle Bin, using the AutoRecover feature, or accessing version history if you are using OneDrive.</p>
</div>
</div>
<div class="faq-item">
<div class="faq-question">
<h3>What is Excel's AutoRecover feature?</h3>
<span class="faq-toggle">+</span>
</div>
<div class="faq-answer">
<p>AutoRecover is a feature in Excel that automatically saves a backup of your files at specified intervals, allowing you to recover unsaved changes if the program crashes or if you forget to save your work.</p>
</div>
</div>
<div class="faq-item">
<div class="faq-question">
<h3>How often should I save my Excel files?</h3>
<span class="faq-toggle">+</span>
</div>
<div class="faq-answer">
<p>It is recommended to save your Excel files frequently, ideally every few minutes, especially when working on lengthy or complex projects.</p>
</div>
</div>
<div class="faq-item">
<div class="faq-question">
<h3>Can I recover deleted files from OneDrive?</h3>
<span class="faq-toggle">+</span>
</div>
<div class="faq-answer">
<p>Yes, you can recover deleted files from OneDrive by checking the Recycle Bin in your OneDrive account, where deleted files are stored temporarily.</p>
</div>
</div>
</div>
</div>
<p class="pro-note">💡Pro Tip: Always keep your Excel files backed up to avoid the stress of recovery!</p>