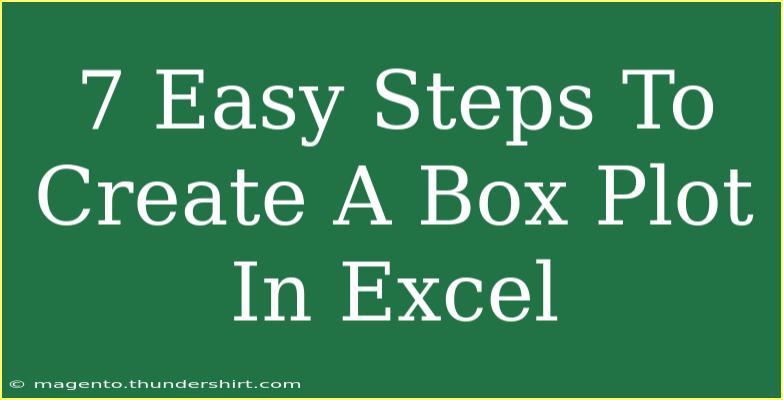Creating a box plot in Excel can feel like a daunting task, especially if you’re not familiar with the ins and outs of data visualization. But fear not! In this guide, we're going to break it down into 7 easy steps. Box plots are a great way to display the distribution of data based on a five-number summary: minimum, first quartile (Q1), median, third quartile (Q3), and maximum. 🗃️ So, whether you’re a data analyst, a student, or just someone looking to spice up their presentations with some visual flair, this guide has got you covered!
Why Box Plots?
Before we dive in, let’s discuss why box plots are worth learning. These nifty graphs allow you to:
- Identify Outliers: Quickly see which data points are far from the rest.
- Understand Data Distribution: Get a sense of how your data is spread across different values.
- Compare Groups: Easily compare distributions between multiple groups.
Now, let’s jump right into the steps to create your box plot!
Step 1: Prepare Your Data
The first step is to ensure that your data is in the right format. Your data should be in one column with no empty cells. For example:
| Values |
| 10 |
| 12 |
| 23 |
| 25 |
| 30 |
| 32 |
| 45 |
| 50 |
Important Notes:
<p class="pro-note">Make sure your data is cleaned and free from outliers if you want an accurate representation of the distribution.</p>
Step 2: Insert a Box Plot
- Select your data range.
- Go to the Insert tab in the Ribbon.
- Click on the Insert Statistic Chart icon.
- Choose Box and Whisker.
Once you select the Box and Whisker chart type, Excel will automatically generate a box plot for your data!
Step 3: Adjust Chart Elements
Your box plot should now be visible on the worksheet, but it might not look exactly how you want it just yet.
- Click on the chart to activate the Chart Tools on the Ribbon.
- Use the Chart Elements button (+ icon) to add or remove elements like axis titles, data labels, and legends.
Step 4: Format the Box Plot
To make your box plot more visually appealing:
- Right-click on any box within the plot.
- Select Format Data Series.
- Choose the Fill option to change the color of your boxes.
- You can also adjust the line style and marker options for better visual clarity.
Step 5: Add Data Labels
Adding data labels to your box plot can provide additional insights:
- Click on your box plot to select it.
- Click the Chart Elements button again and check the Data Labels box.
- You can choose to position the labels above, below, or centered on the box.
Step 6: Customize Your Axes
Customizing the axes is essential for readability:
- Click on the vertical axis to select it.
- Right-click and choose Format Axis.
- Adjust the minimum and maximum bounds to better suit your data.
Step 7: Save Your Work
Last but not least, don’t forget to save your work! Click on File then Save As and choose the location where you want to store your Excel workbook.
Tips and Advanced Techniques
- Utilize the Filter Function: If you have multiple categories, you can use Excel’s filtering options to create box plots for specific groups.
- Color Coding: Assign different colors to different categories for easier differentiation.
- Annotations: Use text boxes to annotate specific parts of your box plot, highlighting key findings.
Common Mistakes to Avoid
- Not Cleaning Your Data: Failing to remove outliers or unnecessary data points can skew your results.
- Misinterpretation: Ensure you understand what each component of the box plot represents to avoid drawing incorrect conclusions.
- Ignoring Axis Labels: Always label your axes clearly to ensure others can understand your data representation.
Troubleshooting Issues
If your box plot doesn’t seem right, check for these common issues:
- Data Formatting: Ensure that your data is numerical and formatted correctly.
- Chart Type: Double-check that you selected the correct chart type.
- Missing Values: Make sure there are no blank cells in your data set.
<div class="faq-section">
<div class="faq-container">
<h2>Frequently Asked Questions</h2>
<div class="faq-item">
<div class="faq-question">
<h3>Can I create a box plot with multiple datasets in Excel?</h3>
<span class="faq-toggle">+</span>
</div>
<div class="faq-answer">
<p>Yes, you can create multiple box plots on the same chart by arranging your datasets in separate columns and following the same steps.</p>
</div>
</div>
<div class="faq-item">
<div class="faq-question">
<h3>What versions of Excel support box plots?</h3>
<span class="faq-toggle">+</span>
</div>
<div class="faq-answer">
<p>Box plots are available in Excel 2016 and later versions. Make sure your software is up to date.</p>
</div>
</div>
<div class="faq-item">
<div class="faq-question">
<h3>How can I add a title to my box plot?</h3>
<span class="faq-toggle">+</span>
</div>
<div class="faq-answer">
<p>Click on the chart title area and type your desired title to customize it.</p>
</div>
</div>
<div class="faq-item">
<div class="faq-question">
<h3>Why isn’t my box plot displaying correctly?</h3>
<span class="faq-toggle">+</span>
</div>
<div class="faq-answer">
<p>Ensure that your data is properly formatted and that there are no blank cells within the selected range.</p>
</div>
</div>
</div>
</div>
With these steps, tips, and tricks in hand, you’re now armed to create beautiful, informative box plots in Excel. Remember, practice makes perfect, so don’t hesitate to dive into your data and start visualizing!
<p class="pro-note">🛠️ Pro Tip: Experiment with different datasets to see how box plots can reveal unique insights into your data.</p>