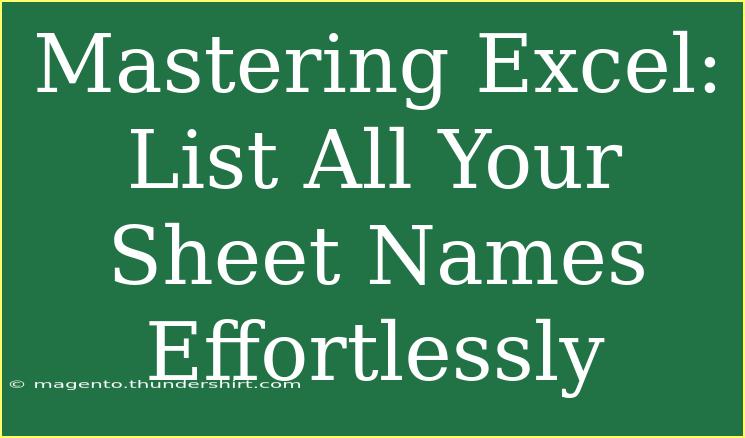Excel is a powerful tool that goes beyond simple calculations. Its versatility allows you to manage, analyze, and organize data in countless ways. One feature that many users overlook is the ability to easily list all your sheet names within a workbook. This functionality can save you time and effort, especially if you’re dealing with a document containing numerous sheets. Let’s dive into the methods you can use to master this task, along with some tips, common pitfalls, and answers to frequently asked questions.
Understanding the Need to List Sheet Names
If you often work with large Excel workbooks that have many sheets, tracking and referencing those sheets can be cumbersome. A comprehensive list of sheet names can help you quickly navigate your workbook, improve productivity, and maintain organization. 📊 Imagine having a summary sheet that provides an overview of all your tabs—now that’s efficiency!
Method 1: Using VBA to List Sheet Names
One of the quickest ways to list all your sheet names is by using Visual Basic for Applications (VBA). This method might seem intimidating at first, but it's quite simple once you get the hang of it. Follow these steps:
-
Open the Excel Workbook: Ensure that your Excel workbook is open.
-
Access the VBA Editor:
- Press
ALT + F11 to open the VBA editor.
-
Insert a New Module:
- Right-click on any of the items in the Project Explorer.
- Select
Insert > Module.
-
Copy and Paste the Code: In the module window, paste the following code:
Sub ListSheetNames()
Dim ws As Worksheet
Dim sheetList As Worksheet
' Add a new sheet to list all sheet names
Set sheetList = ThisWorkbook.Sheets.Add
sheetList.Name = "Sheet Names"
' Loop through each worksheet in the workbook
For Each ws In ThisWorkbook.Sheets
If ws.Name <> sheetList.Name Then
sheetList.Cells(sheetList.Rows.Count, 1).End(xlUp).Offset(1, 0).Value = ws.Name
End If
Next ws
End Sub
-
Run the Code:
- Press
F5 or go to Run > Run Sub/UserForm.
-
View the Result: Return to Excel, and you’ll see a new sheet named "Sheet Names" with all your sheet names listed.
<p class="pro-note">💡Pro Tip: Always save a backup of your workbook before running any VBA code.</p>
Method 2: Listing Sheet Names with Formulas
If you prefer avoiding VBA, you can also create a dynamic list of sheet names using a combination of formulas, although this is a bit more manual. Here’s how you can do it:
-
Use a Helper Column:
- You can list your sheet names manually in a column, or if you know the sheet index, use the following formula to reference them:
=INDEX(GET.WORKBOOK(1), ROW(A1))
- Note: This formula requires enabling "Excel 4.0 Macro Functions."
-
Drag the Formula: After entering the formula, drag down the fill handle to extend it for as many sheets as you have.
Advanced Techniques
Using Named Ranges
To create a dynamic reference, you can create a Named Range for the list of your sheet names. Here’s how:
- Select the cells where your sheet names are listed.
- Go to the Formulas Tab: Click on
Define Name and name it something descriptive, like "SheetNames".
- Use the Named Range in your data validation or dropdown lists, making navigation easier.
Shortcuts and Tips
- Keyboard Shortcuts: Familiarize yourself with shortcuts like
CTRL + PgUp and CTRL + PgDn to navigate between sheets quickly.
- Color-Coding Sheets: Use color coding for your sheets to visually categorize them, making it easier to find what you need at a glance.
Common Mistakes to Avoid
- Not Saving Before Running VBA: It's always good practice to save your workbook before executing any VBA scripts, as unexpected results may occur.
- Forget to Name the Output Sheet: Ensure that the sheet you create to list the names doesn’t duplicate existing sheet names, as this will cause an error.
- Assuming All Sheets Are Accessible: Be mindful of hidden or protected sheets, as they may not be included in the list generated by the VBA script.
Troubleshooting Issues
If you encounter any issues with your VBA code, check the following:
- Ensure Macros Are Enabled: Verify that your Excel settings allow macros to run.
- Debugging: Use the
Debug feature in the VBA editor to step through your code and identify any problems.
<div class="faq-section">
<div class="faq-container">
<h2>Frequently Asked Questions</h2>
<div class="faq-item">
<div class="faq-question">
<h3>Can I list sheet names without using VBA?</h3>
<span class="faq-toggle">+</span>
</div>
<div class="faq-answer">
<p>Yes, you can manually enter sheet names or use Excel's GET.WORKBOOK function in combination with INDEX.</p>
</div>
</div>
<div class="faq-item">
<div class="faq-question">
<h3>What if I have a lot of sheets to list?</h3>
<span class="faq-toggle">+</span>
</div>
<div class="faq-answer">
<p>Using VBA is the quickest option as it can list all your sheets automatically without manual entry.</p>
</div>
</div>
<div class="faq-item">
<div class="faq-question">
<h3>Is it possible to hide sheets and still list them?</h3>
<span class="faq-toggle">+</span>
</div>
<div class="faq-answer">
<p>Yes, the VBA method will still include hidden sheets in the list, while a formula method might not.</p>
</div>
</div>
<div class="faq-item">
<div class="faq-question">
<h3>What happens if I run the VBA code multiple times?</h3>
<span class="faq-toggle">+</span>
</div>
<div class="faq-answer">
<p>The code will try to create a new sheet called "Sheet Names". Ensure that this sheet does not exist before running again.</p>
</div>
</div>
<div class="faq-item">
<div class="faq-question">
<h3>Can I use this method for linking to other workbooks?</h3>
<span class="faq-toggle">+</span>
</div>
<div class="faq-answer">
<p>This method specifically lists sheets in the current workbook. For other workbooks, you would need to modify the VBA code to reference them.</p>
</div>
</div>
</div>
</div>
When mastering Excel, being able to list all your sheet names effortlessly is an invaluable skill. Using the methods above, you can ensure that navigating through your workbooks is a breeze. Remember, practice makes perfect! Explore related tutorials to enhance your Excel skills and make the most out of this incredible software.
<p class="pro-note">🔍Pro Tip: Regularly review and clean up your workbook to ensure your sheet names remain organized and easy to navigate.</p>