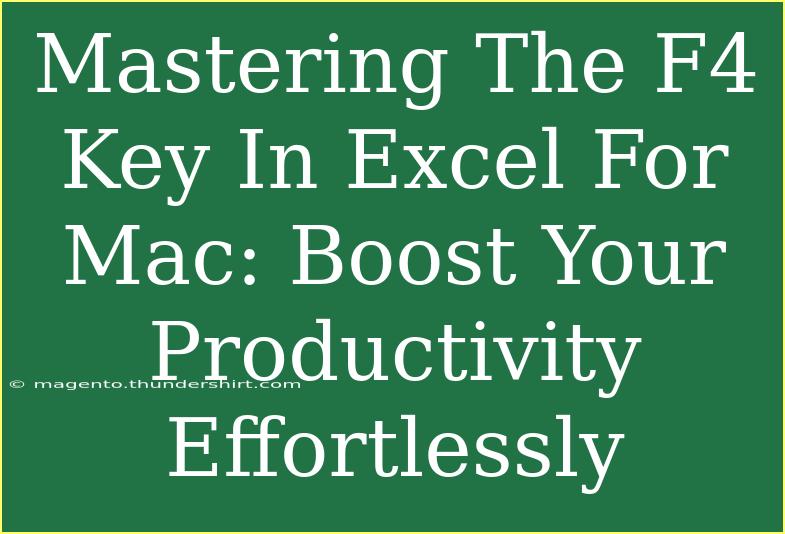Mastering the F4 key in Excel for Mac can be a game changer when it comes to enhancing your productivity. If you've ever wished for a way to speed up your workflow, the F4 key is your friend! 💻 This powerful little key is often overlooked but can save you tons of time when working in spreadsheets. In this post, we’ll dive deep into how the F4 key functions, helpful tips, common pitfalls, and even some advanced techniques to take your Excel skills to the next level.
Understanding the F4 Key in Excel
The F4 key is synonymous with repetition in Excel. Its primary function is to repeat your last action, making it a handy tool for quick editing and formatting tasks. Whether you're copying a formula, applying formatting, or inserting a row, pressing F4 allows you to repeat that last action without having to navigate through multiple menus or clicks. Let’s explore how this feature can enhance your efficiency.
Common Uses of the F4 Key
- Repeating Commands: Once you’ve completed an action like formatting a cell, you can press F4 to apply the same formatting to another cell.
- Formula Copying: When you’re working with formulas, pressing F4 allows you to repeat the last formula applied to a cell, saving time when duplicating similar calculations.
- Editing: If you've made changes to a specific range of data or formatting, pressing F4 allows you to repeat those changes quickly elsewhere.
How to Use the F4 Key Effectively
Here's a step-by-step guide on how to utilize the F4 key effectively in various situations:
Step 1: Formatting Cells
- Select a Cell: Choose the cell you wish to format.
- Apply Formatting: For example, change the text to bold or apply a border.
- Select a New Cell: Click on another cell where you want to apply the same formatting.
- Press F4: Watch as your previous formatting action gets replicated instantly! 🎉
Step 2: Copying Formulas
- Enter a Formula: Say you want to sum a range of cells.
- Hit Enter: To confirm the formula.
- Select the Target Cell: Click on a new cell where you want to replicate the formula.
- Press F4: Your new cell will now have the same formula.
Step 3: Repeating Actions in Data Entry
- Input Data: Type some data into a cell.
- Select Another Cell: Choose the next cell where the same data is required.
- Press F4: And just like that, the data is copied!
Helpful Tips for Using F4
- Combine with Other Shortcuts: Use it in combination with other shortcuts to supercharge your productivity. For example, use Ctrl+C (copy) followed by F4 to paste the last copied item!
- Master it for Big Projects: If you're working on large datasets, the F4 key can drastically reduce the time spent on repetitive tasks.
Common Mistakes to Avoid
While using the F4 key can simplify your tasks, there are a few common mistakes to be mindful of:
- Forgetting that F4 only works for the last action: If you switch to a completely new task, F4 will not repeat actions from earlier; it only applies to the immediate last action.
- Not realizing F4 may not work in all contexts: Some actions like clearing a cell may not be repeated with F4. Always double-check the context.
- Overreliance on F4 without knowing shortcuts: While it’s great for repetition, knowing other shortcuts can provide a comprehensive skill set.
Troubleshooting Issues with F4 Key
If you find that the F4 key is not functioning as expected, consider the following tips:
- Check Your Keyboard Shortcuts: Sometimes keyboard shortcuts can get remapped. Ensure F4 is still assigned correctly in Excel.
- Restart Excel: Occasionally, Excel might behave unexpectedly. A quick restart can fix these hiccups.
- Use the Alternative Shortcut: If F4 is not responding, you can use Command + Z to undo and then reapply the formatting manually.
Example Scenarios
To put the F4 key into perspective, consider these scenarios:
- Budget Management: When tracking expenses, you can quickly format rows and replicate formulas to add totals without manually entering the same settings again.
- Sales Reports: If you're creating a monthly sales report and need to apply consistent styling, the F4 key will help you apply that style seamlessly across your document.
- Data Analysis: When analyzing datasets, quickly copying formulas can enhance your ability to compare data across multiple cells without slowing down your workflow.
<table>
<tr>
<th>Action</th>
<th>Example Shortcut</th>
<th>Result</th>
</tr>
<tr>
<td>Formatting a Cell</td>
<td>Format → Select → F4</td>
<td>Applies the last cell format</td>
</tr>
<tr>
<td>Copying a Formula</td>
<td>Formula Input → Enter → Select New Cell → F4</td>
<td>Copies the last formula used</td>
</tr>
<tr>
<td>Data Entry</td>
<td>Data Input → Select New Cell → F4</td>
<td>Repeats the last data entry</td>
</tr>
</table>
<div class="faq-section">
<div class="faq-container">
<h2>Frequently Asked Questions</h2>
<div class="faq-item">
<div class="faq-question">
<h3>Why isn't my F4 key working in Excel?</h3>
<span class="faq-toggle">+</span>
</div>
<div class="faq-answer">
<p>Check if your keyboard shortcuts are still set correctly. You can also try restarting Excel or your Mac.</p>
</div>
</div>
<div class="faq-item">
<div class="faq-question">
<h3>Can I use F4 on all versions of Excel for Mac?</h3>
<span class="faq-toggle">+</span>
</div>
<div class="faq-answer">
<p>F4 works on most versions, but ensure you're using an updated version of Excel for the best experience.</p>
</div>
</div>
<div class="faq-item">
<div class="faq-question">
<h3>What if I want to undo an action instead of repeating it?</h3>
<span class="faq-toggle">+</span>
</div>
<div class="faq-answer">
<p>You can use Command + Z to undo the last action instead of using F4.</p>
</div>
</div>
<div class="faq-item">
<div class="faq-question">
<h3>Is there a way to customize the F4 functionality?</h3>
<span class="faq-toggle">+</span>
</div>
<div class="faq-answer">
<p>Excel allows some customization for keyboard shortcuts, but specific customization for the F4 key is limited.</p>
</div>
</div>
</div>
</div>
By mastering the F4 key in Excel for Mac, you set yourself up for a smoother, more efficient workflow. From repetitive formatting to copying formulas, this simple key can significantly reduce the time you spend on mundane tasks, allowing you to focus on what truly matters—insightful analysis and data-driven decision-making.
<p class="pro-note">🚀Pro Tip: Regularly practice using the F4 key to become more efficient and speed up your Excel tasks effortlessly!</p>