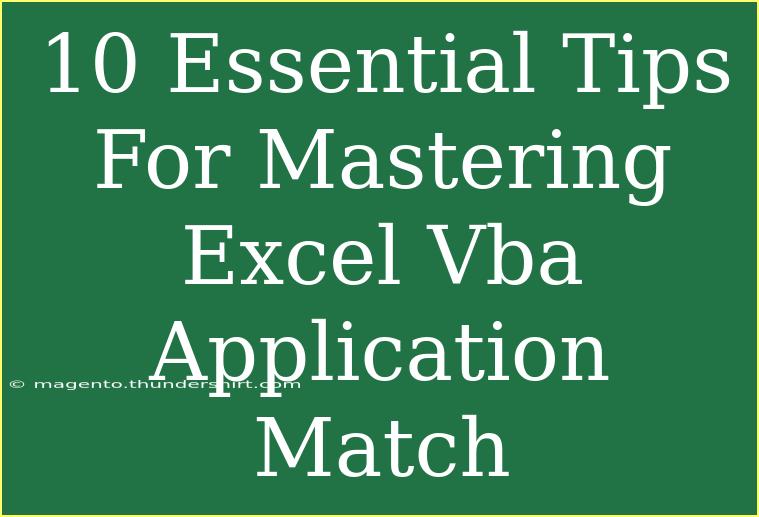Excel VBA's Application.Match function is a powerful tool that can simplify your data analysis tasks. Whether you're a beginner just dipping your toes into the world of VBA or an experienced user looking to refine your skills, mastering this function is essential for making your spreadsheets more dynamic and effective. Here, we’ll cover ten essential tips to get the most out of the Application.Match function, complete with common pitfalls to avoid and troubleshooting advice.
Understanding Application.Match
Before diving into the tips, let’s clarify what Application.Match does. This function helps you find the position of a specified value in a range. It's particularly handy for searching through lists and retrieving data based on certain criteria.
For example, if you have a list of names in column A and you want to find the position of a specific name, using Application.Match can give you that position seamlessly.
Basic Syntax
The syntax for the Application.Match function is as follows:
Match(lookup_value, lookup_array, [match_type])
- lookup_value: The value you want to find.
- lookup_array: The range of cells you want to search in.
- match_type: Specifies how the match is made (1 for approximate match, 0 for exact match, -1 for reverse match).
Now that we've set the stage, let’s delve into the essential tips for mastering this function.
1. Choose the Right Match Type
Selecting the correct match_type parameter is crucial. If you're looking for an exact match, always use 0. Using 1 or -1 may yield unexpected results, particularly if your data isn't sorted.
Example:
Dim position As Variant
position = Application.Match("John", Range("A1:A10"), 0)
2. Use Error Handling
When using Application.Match, it’s wise to implement error handling. If the function can’t find a match, it will return an error, which can lead to unexpected behavior in your VBA code.
How to Handle Errors
You can use On Error Resume Next to gracefully handle errors and check if the result is an error later on.
Dim position As Variant
On Error Resume Next
position = Application.Match("John", Range("A1:A10"), 0)
If IsError(position) Then
MsgBox "Name not found!"
End If
3. Implement Dynamic Ranges
When working with data that frequently changes, it’s beneficial to use dynamic ranges. You can define a named range or use VBA to determine the last row in your data.
Example of Dynamic Range
Dim lastRow As Long
lastRow = Cells(Rows.Count, 1).End(xlUp).Row
position = Application.Match("John", Range("A1:A" & lastRow), 0)
4. Combine with Other Functions
Application.Match works wonders when combined with other functions, such as Application.Index or Application.VLookup. This combination can help you retrieve values based on the matched index.
Example of Combination
Dim name As String
name = "John"
Dim position As Variant
position = Application.Match(name, Range("A1:A10"), 0)
If Not IsError(position) Then
MsgBox "John's value is: " & Cells(position, 2).Value
End If
5. Use Arrays for Faster Performance
If you’re dealing with large datasets, consider loading your data into an array first. This speeds up the process significantly, as accessing array elements is quicker than referencing worksheet cells.
Example Using Arrays
Dim arr As Variant
arr = Application.Transpose(Range("A1:A100").Value)
position = Application.Match("John", arr, 0)
6. Remember Data Types
Ensure that the data types you're matching are consistent. Mismatched types (e.g., number vs. text) can lead to failed matches.
Quick Type Check
Use CStr() or CInt() to convert types if necessary:
position = Application.Match(CStr(123), Range("A1:A10"), 0)
7. Avoid Common Pitfalls
Be aware of common pitfalls, such as trying to match against empty ranges or non-existent values. This can throw off your results.
Tips to Avoid Pitfalls
- Always check that your lookup array is not empty.
- Validate your
lookup_value to ensure it exists before running the match.
8. Optimize for Large Data Sets
For large datasets, consider using binary search methods if your data is sorted. You can implement a more complex logic if performance becomes an issue.
9. Debugging Techniques
Use breakpoints and the Immediate Window in the VBA editor to debug and understand how your code is executing. This can help you track down issues quickly.
Example of Using Immediate Window
Debug.Print position
10. Practice Makes Perfect
Finally, the best way to master Application.Match is through consistent practice. Create sample datasets and write various functions to test your understanding.
Practical Scenarios
- Searching for product IDs in inventory lists.
- Finding student scores in academic records.
- Matching employee IDs in payroll sheets.
Troubleshooting Tips
If you encounter issues, here are some common mistakes to check for:
- Ensure your ranges are correctly specified.
- Check if your
lookup_value actually exists in the lookup_array.
- Make sure your data is of the same type.
<div class="faq-section">
<div class="faq-container">
<h2>Frequently Asked Questions</h2>
<div class="faq-item">
<div class="faq-question">
<h3>What happens if Application.Match doesn’t find a match?</h3>
<span class="faq-toggle">+</span>
</div>
<div class="faq-answer">
<p>If Application.Match doesn't find a match, it will return a #N/A error. Use error handling to manage this scenario gracefully.</p>
</div>
</div>
<div class="faq-item">
<div class="faq-question">
<h3>Can I use Application.Match with partial matches?</h3>
<span class="faq-toggle">+</span>
</div>
<div class="faq-answer">
<p>No, Application.Match looks for exact or approximate matches only. To search for partial matches, you will need to use a loop or other search techniques.</p>
</div>
</div>
<div class="faq-item">
<div class="faq-question">
<h3>Is Application.Match case-sensitive?</h3>
<span class="faq-toggle">+</span>
</div>
<div class="faq-answer">
<p>No, Application.Match is not case-sensitive, meaning it will treat "John" and "john" as the same.</p>
</div>
</div>
<div class="faq-item">
<div class="faq-question">
<h3>Can I use Application.Match with multiple criteria?</h3>
<span class="faq-toggle">+</span>
</div>
<div class="faq-answer">
<p>Application.Match does not support multiple criteria directly. For that, consider using a combination of IF statements or creating a custom function.</p>
</div>
</div>
</div>
</div>
As we wrap up, it’s essential to reiterate the key takeaways: choose the right match type, implement error handling, utilize dynamic ranges, and constantly practice. By applying these tips, you’ll not only improve your understanding of Excel VBA’s Application.Match function but also enhance your overall productivity in Excel.
Take the time to explore other related tutorials and keep pushing the boundaries of what you can achieve with VBA. It’s a powerful skill that can transform the way you work with data!
<p class="pro-note">📊Pro Tip: Always backup your work before testing new code to avoid data loss!</p>