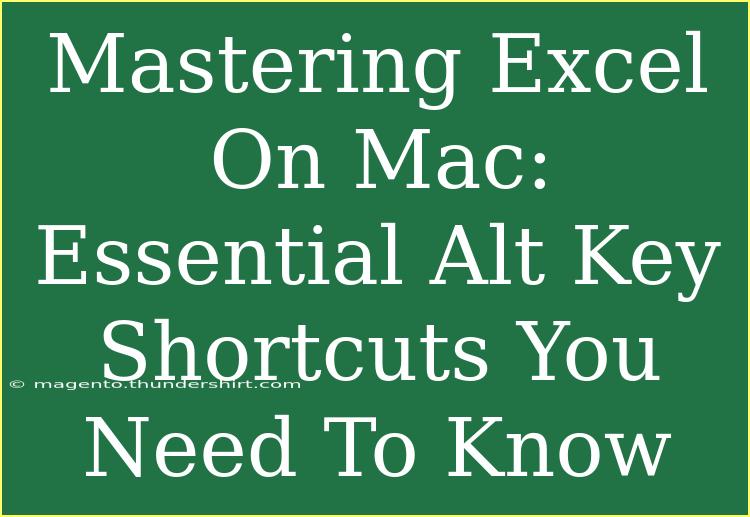When it comes to using Excel on a Mac, mastering keyboard shortcuts can save you time and make your work more efficient. While it might feel daunting at first, the use of the Alt key shortcuts can elevate your Excel skills and allow you to navigate spreadsheets effortlessly. 🌟 Whether you're a beginner just getting started or a seasoned user looking to fine-tune your productivity, this guide will provide you with essential tips, tricks, and shortcuts that will help you make the most of Excel on your Mac.
Understanding the Basics of Excel on Mac
Before diving into the shortcuts, it’s essential to have a grasp on Excel's layout and functionality. Excel is primarily used for data organization, analysis, and visualization. Key elements to familiarize yourself with include:
- Cells: The basic building blocks where data is entered.
- Rows and Columns: Organized in a grid structure, allowing for systematic data entry.
- Functions and Formulas: Used for calculations and data analysis.
Now, let’s take a look at some of the vital Alt key shortcuts that can speed up your work significantly.
Essential Alt Key Shortcuts for Excel on Mac
Unlike Windows, where the Alt key plays a significant role in navigation, Mac users mainly use the Option (⌥) key in combination with other keys. Here’s a compilation of some powerful shortcuts you can use:
| Shortcut |
Description |
⌥ + ↓ |
Move to the last cell in the current column |
⌥ + ↑ |
Move to the first cell in the current column |
⌥ + ← |
Move to the first cell in the current row |
⌥ + → |
Move to the last cell in the current row |
⌥ + F1 |
Insert a new worksheet |
⌥ + Tab |
Cycle through open workbooks |
⌥ + Enter |
Start a new line in the same cell |
⌥ + Shift + F11 |
Create a new chart sheet |
⌥ + F12 |
Open the Save As dialog |
⌥ + Command + R |
Refresh data for the selected table |
These shortcuts can be a game-changer in navigating and managing your data more efficiently. By familiarizing yourself with them, you can move through Excel like a pro.
Tips for Effective Excel Use on Mac
Beyond the shortcuts, here are some helpful tips to further enhance your experience with Excel on Mac:
1. Customizing Your Toolbar
One way to enhance your productivity is by customizing your toolbar. Add the functions you use most frequently to minimize time spent navigating menus.
2. Learning Common Functions
Familiarize yourself with common functions such as SUM(), AVERAGE(), and VLOOKUP(). Knowing how to use these can dramatically streamline your calculations and data analyses.
3. Utilizing Filters
Using filters can help you manage large datasets effectively. Just highlight the data range and select “Filter” from the toolbar. This allows you to sort and analyze data in a structured manner.
4. Creating Dynamic Charts
Excel offers a robust charting tool. Learn how to create charts that update automatically as your data changes by using the “Insert Chart” feature.
5. Using Conditional Formatting
This feature lets you format cells based on their values, which helps in visual data analysis. For example, you can highlight cells above a certain threshold to quickly identify important values.
6. Learning Data Validation
Data validation can prevent entry of incorrect data types in your cells. This is particularly useful when working with large datasets or collaborating with others.
Common Mistakes to Avoid
Even the most seasoned users make mistakes. Here are some common pitfalls to avoid:
- Overlooking the Importance of Backups: Always save your work periodically and consider using the “AutoRecover” feature to prevent data loss.
- Ignoring the Use of Named Ranges: Named ranges can simplify formulas and enhance readability. Avoid the habit of using cell references alone; instead, label them meaningfully.
- Neglecting Excel’s Help Resources: Excel has a wealth of tutorials and help resources available. Don’t hesitate to seek out guides when faced with challenges.
Troubleshooting Common Issues
It’s not uncommon to run into issues while using Excel. Here’s how to troubleshoot some of the most common problems:
Problem: Excel Crashes When Opening a File
- Solution: Check if the file is corrupted by trying to open it on another device. If it works elsewhere, consider recovering your file through Excel's recovery options.
Problem: Formulas Not Calculating Correctly
- Solution: Ensure that the calculation option is set to automatic. You can find this under the Formula tab, where you can toggle to "Automatic."
Problem: Excel Running Slowly
- Solution: Reduce file size by removing unnecessary formatting or unused sheets. Sometimes, too many open workbooks can also slow performance, so close what you don't need.
Problem: Difficulty in Printing
- Solution: Before printing, go to “Page Layout” and ensure the print area is set correctly. Adjust margins and scaling settings to fit your needs.
Frequently Asked Questions
<div class="faq-section">
<div class="faq-container">
<h2>Frequently Asked Questions</h2>
<div class="faq-item">
<div class="faq-question">
<h3>How can I enable the Alt key shortcuts in Excel for Mac?</h3>
<span class="faq-toggle">+</span>
</div>
<div class="faq-answer">
<p>The Alt key functionality in Excel for Mac is mainly replaced by the Option (⌥) key. You can start using these shortcuts directly with the Option key.</p>
</div>
</div>
<div class="faq-item">
<div class="faq-question">
<h3>Are there Excel shortcuts that work for all versions of Mac?</h3>
<span class="faq-toggle">+</span>
</div>
<div class="faq-answer">
<p>Most of the shortcuts listed will work across different versions, but it’s always a good idea to check for version-specific documentation if you encounter issues.</p>
</div>
</div>
<div class="faq-item">
<div class="faq-question">
<h3>Can I customize my own shortcuts in Excel for Mac?</h3>
<span class="faq-toggle">+</span>
</div>
<div class="faq-answer">
<p>Yes, you can customize keyboard shortcuts in Excel for Mac by going to the Tools menu and selecting “Customize Keyboard.”</p>
</div>
</div>
<div class="faq-item">
<div class="faq-question">
<h3>What should I do if my Excel freezes on Mac?</h3>
<span class="faq-toggle">+</span>
</div>
<div class="faq-answer">
<p>Try quitting the application and reopening it. If it continues to freeze, restarting your Mac or checking for updates may resolve the issue.</p>
</div>
</div>
</div>
</div>
As we wrap up, it’s clear that mastering Excel on Mac can tremendously increase your efficiency and workflow. From employing handy shortcuts to utilizing advanced functions, you can greatly enhance your overall experience with spreadsheets.
Don’t hesitate to keep practicing those shortcuts and explore the plethora of tutorials available to boost your Excel skills. Remember, the more you practice, the better you’ll become!
<p class="pro-note">🌟Pro Tip: Familiarize yourself with the most-used shortcuts daily to make them second nature!</p>