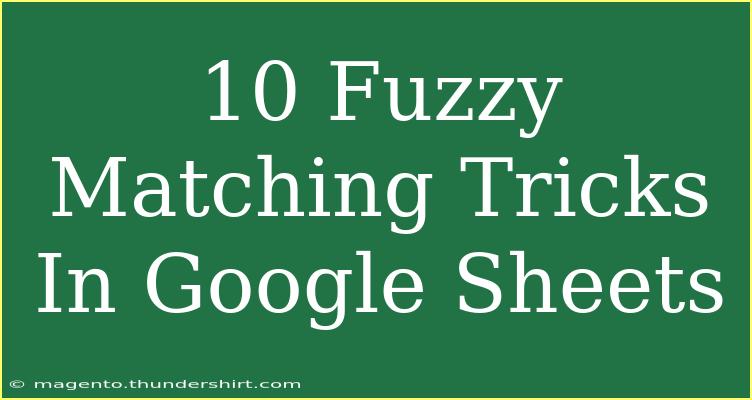Fuzzy matching in Google Sheets can be a game-changer for data analysis, making it easier to compare and match data that might not be perfectly aligned. This is particularly useful for handling datasets with typos, different formats, or slight variations in naming conventions. Let’s explore ten effective fuzzy matching tricks you can use to maximize your productivity with Google Sheets! 🥳
Understanding Fuzzy Matching
Fuzzy matching is the process of finding similar strings within a dataset, even when they don’t exactly match. This technique becomes essential in scenarios such as:
- Cleaning data: Merging lists with variations in names.
- Identifying duplicates: Finding near matches that may indicate duplicates.
- Data consolidation: Combining datasets from different sources.
While Google Sheets doesn’t have a built-in fuzzy matching function, there are several clever tricks you can use to achieve this. Let’s dive into ten powerful fuzzy matching techniques!
1. Using FILTER with SEARCH
The FILTER function in combination with SEARCH can help you find partial matches. This is particularly handy when you want to locate rows that contain certain keywords.
Example:
=FILTER(A:A, ISNUMBER(SEARCH("keyword", A:A)))
This formula searches for the "keyword" in column A and filters the relevant rows.
2. Leverage ARRAYFORMULA for Multiple Searches
Instead of applying a formula to each row, you can use ARRAYFORMULA to handle multiple rows at once.
Example:
=ARRAYFORMULA(IF(ISNUMBER(SEARCH("keyword", A:A)), "Match", "No Match"))
This formula will evaluate each entry in column A and return "Match" or "No Match" accordingly.
3. Combine TRIM and CLEAN
When matching data from various sources, extra spaces or non-printing characters can cause mismatches. Use TRIM and CLEAN to clean your data.
Example:
=TRIM(CLEAN(A1))
This ensures that extra spaces and unwanted characters are removed before comparison.
4. Implement VLOOKUP with Wildcards
While VLOOKUP typically requires exact matches, you can use wildcards to perform a fuzzy search.
Example:
=VLOOKUP("*"&B1&"*", A:A, 1, FALSE)
This searches for entries in column A that contain the text in B1.
5. Use SPLIT to Break Down Entries
If your data is combined in one cell (like “First Last” or “Product Category”), SPLIT can help you separate them for easier matching.
Example:
=SPLIT(A1, " ")
This breaks apart the contents of A1 at each space, allowing for more granular matching.
6. Custom Function with Google Apps Script
If you find yourself needing fuzzy matching frequently, consider creating a custom function using Google Apps Script.
Example:
function fuzzyMatch(string1, string2) {
// Fuzzy matching logic (like Levenshtein distance) goes here
}
You can use this function directly in your Google Sheets like a regular formula!
7. Incorporate COUNTIF for Frequency Analysis
When working with large datasets, sometimes the context matters. Use COUNTIF to check how many times a certain entry appears.
Example:
=COUNTIF(A:A, B1)
This tells you how frequently the value in B1 appears in column A.
8. Sort and Filter Data
Sorting and filtering data beforehand can make fuzzy matching easier, as similar items will be grouped together, minimizing the chance of mismatches.
- Use the built-in sort feature (Data > Sort range) to organize your data.
- Filter (Data > Create a filter) to only show relevant rows.
9. Use the IFERROR Function for Error Handling
When working with fuzzy matching, errors can pop up frequently. Use IFERROR to manage these gracefully.
Example:
=IFERROR(VLOOKUP(B1, A:A, 1, FALSE), "Not Found")
This will return “Not Found” instead of an error if the lookup doesn’t match.
10. Visualize Data with Conditional Formatting
Highlight matches (or mismatches) using conditional formatting. This provides a visual cue that helps identify patterns and outliers.
- Select your data range.
- Go to Format > Conditional formatting.
- Set rules based on custom formulas like
=ISNUMBER(SEARCH("keyword", A1)).
Common Mistakes to Avoid
-
Ignoring Case Sensitivity: Remember, Google Sheets treats uppercase and lowercase letters differently. Consider using functions like LOWER or UPPER for uniformity.
-
Not Cleaning Data: Always ensure data is clean and free from unnecessary spaces or hidden characters.
-
Overlooking Duplicate Entries: Fuzzy matching might reveal duplicates that are slightly different; pay attention to these variations!
Troubleshooting Issues
- Formula Errors: If you encounter errors, double-check your cell references and syntax.
- Performance Issues: With very large datasets, complex formulas may slow down performance. Try breaking down your dataset into smaller chunks for better efficiency.
<div class="faq-section">
<div class="faq-container">
<h2>Frequently Asked Questions</h2>
<div class="faq-item">
<div class="faq-question">
<h3>What is fuzzy matching?</h3>
<span class="faq-toggle">+</span>
</div>
<div class="faq-answer">
<p>Fuzzy matching refers to the process of finding strings that are similar but not exactly the same, helpful in cleaning data.</p>
</div>
</div>
<div class="faq-item">
<div class="faq-question">
<h3>Can I automate fuzzy matching in Google Sheets?</h3>
<span class="faq-toggle">+</span>
</div>
<div class="faq-answer">
<p>Yes, you can use Google Apps Script to create custom functions for fuzzy matching.</p>
</div>
</div>
<div class="faq-item">
<div class="faq-question">
<h3>Why is my fuzzy matching returning unexpected results?</h3>
<span class="faq-toggle">+</span>
</div>
<div class="faq-answer">
<p>Check for inconsistencies in your data, such as extra spaces, casing, or non-printable characters.</p>
</div>
</div>
<div class="faq-item">
<div class="faq-question">
<h3>Are there built-in functions for fuzzy matching in Google Sheets?</h3>
<span class="faq-toggle">+</span>
</div>
<div class="faq-answer">
<p>No, but you can combine several functions (like SEARCH, FILTER, and VLOOKUP) to achieve fuzzy matching.</p>
</div>
</div>
</div>
</div>
Fuzzy matching can transform how you manage and analyze data in Google Sheets. By employing the tricks outlined above, you can enhance your data processing skills and uncover valuable insights. Remember, practice makes perfect, so take time to explore each technique and see how they can best serve your needs. Dive into other tutorials on this blog for more tips, tricks, and tools that can elevate your Google Sheets experience!
<p class="pro-note">🌟Pro Tip: Don't hesitate to experiment with different combinations of functions for optimal fuzzy matching results!</p>