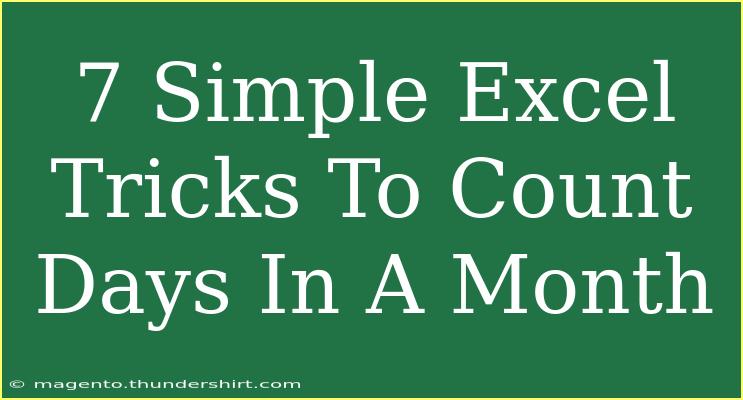Counting the number of days in a month might seem like a straightforward task, but Excel provides some powerful functions that can make it both easier and more efficient. Whether you're looking to tally days for accounting purposes, manage project timelines, or simply satisfy your curiosity, Excel has you covered. In this post, we’re going to share seven simple tricks for counting days in a month. Let’s dive right in! 🎉
1. Using the DAY and EOMONTH Functions
One of the easiest ways to count the number of days in a particular month is by using the combination of the DAY and EOMONTH functions. Here’s how you do it:
=DAY(EOMONTH(A1, 0))
In this formula, replace A1 with the cell that contains the date. EOMONTH returns the last day of the month, and DAY then provides the day number of that date, which equals the total number of days in that month.
2. Simple Date Arithmetic
Another quick method is to use simple date arithmetic:
=EOMONTH(A1, 0) - EOMONTH(A1, -1)
This formula takes the last day of the month in question and subtracts the last day of the previous month, giving you the count of days in the current month.
3. Count Days for a Range of Dates
If you have a range of dates and want to count how many days are in each month for that range, you can use:
=SUMPRODUCT(1*(MONTH(A1:A10)=B1))
Here, A1:A10 is your date range and B1 is the month number you’re interested in (e.g., 1 for January). This formula counts how many dates in the range fall within the specified month.
4. Using DATEDIF for Specific Date Counts
If you're dealing with a start date and want to count the number of days until the end of the month, the DATEDIF function comes in handy:
=DATEDIF(A1, EOMONTH(A1, 0), "d")
This counts the days from the date in A1 to the end of the month. It’s a useful trick for project management scenarios.
5. Determining Leap Years
Leap years introduce an extra day in February, so knowing whether a year is a leap year can be crucial for accurate day counting. Here’s a formula to help you:
=IF(AND(MOD(YEAR(A1), 4) = 0, OR(MOD(YEAR(A1), 100) <> 0, MOD(YEAR(A1), 400) = 0)), 29, 28)
This will return 29 for leap years and 28 for non-leap years when the date in A1 falls in February.
6. Auto-Counting Days in a Month with Data Validation
You can create a dynamic dropdown to select a month and year, and then automatically calculate the number of days in that month. Here’s a step-by-step guide:
- Create a list of months and years: For example, list January to December in one column and the years in another.
- Use Data Validation: Select a cell for month input and set it up with Data Validation to choose from your month list.
- Count days: Use the formula mentioned in point 1 or point 2 based on the selected month and year.
7. Creating a Calendar View
Sometimes a visual representation is the best way to count days in a month. You can set up a basic calendar view using formulas and conditional formatting:
- Create a grid: Set up a grid for the days of the week.
- Use a formula to populate days: For instance, if the first day of the month is in
A1, you can calculate each subsequent day based on that.
- Apply conditional formatting: Highlight weekends or special dates to enhance your calendar.
<table>
<tr>
<th>Method</th>
<th>Formula</th>
</tr>
<tr>
<td>DAY and EOMONTH</td>
<td>=DAY(EOMONTH(A1, 0))</td>
</tr>
<tr>
<td>Date Arithmetic</td>
<td>=EOMONTH(A1, 0) - EOMONTH(A1, -1)</td>
</tr>
<tr>
<td>SUMPRODUCT for Ranges</td>
<td>=SUMPRODUCT(1*(MONTH(A1:A10)=B1))</td>
</tr>
<tr>
<td>Using DATEDIF</td>
<td>=DATEDIF(A1, EOMONTH(A1, 0), "d")</td>
</tr>
<tr>
<td>Leap Year Check</td>
<td>=IF(AND(MOD(YEAR(A1), 4) = 0, OR(MOD(YEAR(A1), 100) <> 0, MOD(YEAR(A1), 400) = 0)), 29, 28)</td>
</tr>
</table>
Counting days in a month in Excel can seem daunting at first, but with these tricks up your sleeve, you’ll be managing your dates like a pro in no time. 🎯
<div class="faq-section">
<div class="faq-container">
<h2>Frequently Asked Questions</h2>
<div class="faq-item">
<div class="faq-question">
<h3>How do I count days in a specific month?</h3>
<span class="faq-toggle">+</span>
</div>
<div class="faq-answer">
<p>You can use the DAY function combined with EOMONTH to count the days in any specific month.</p>
</div>
</div>
<div class="faq-item">
<div class="faq-question">
<h3>Can I count days across multiple months?</h3>
<span class="faq-toggle">+</span>
</div>
<div class="faq-answer">
<p>Yes, by using the SUMPRODUCT function with your date range, you can easily count days across multiple months.</p>
</div>
</div>
<div class="faq-item">
<div class="faq-question">
<h3>What is a leap year, and how does it affect February?</h3>
<span class="faq-toggle">+</span>
</div>
<div class="faq-answer">
<p>A leap year occurs every four years, adding an extra day in February, making it 29 days long instead of 28.</p>
</div>
</div>
</div>
</div>
Counting the days in a month may be a simple task, but knowing how to leverage Excel’s functions makes it more efficient and precise. Each of these tricks allows you to tailor your approach depending on your needs and projects. Don’t hesitate to dive in and experiment with these functions; the more you practice, the easier it will become!
<p class="pro-note">🌟Pro Tip: Always double-check your date formats to ensure formulas work correctly!</p>