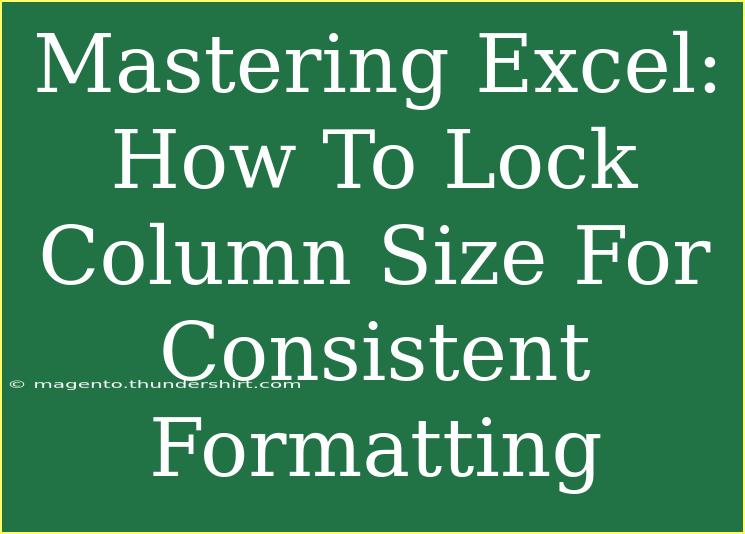When working in Excel, maintaining a consistent format is key to ensuring clarity and professionalism in your spreadsheets. One frequent challenge is keeping column sizes uniform, especially when you are dealing with large datasets or collaborating with others. Here, I’ll share helpful tips, shortcuts, and advanced techniques for effectively locking column sizes, helping you manage your work better.
Why Locking Column Sizes is Important?
Locking the column sizes in Excel not only helps with the aesthetic appeal of your spreadsheets but also improves usability. When column widths are consistent, it becomes easier to read and interpret data without getting distracted by fluctuating dimensions. Here are some reasons to lock column sizes:
- Visual Consistency: Uniform column sizes create a professional appearance.
- Ease of Use: Consistent formatting allows for quicker comprehension of data.
- Protection from Accidental Changes: Locking prevents users from resizing columns by mistake, preserving your intended design.
How to Lock Column Size in Excel
Step-by-Step Tutorial
Let's dive into the process of locking column sizes in Excel. Follow these steps to achieve a clean, polished look in your spreadsheets.
-
Select Your Columns:
- Click on the letter of the column you wish to lock.
- To select multiple columns, click and drag across the letters of the columns.
-
Adjust Column Width:
- Right-click the selected columns and choose "Column Width."
- Enter your desired width and click "OK."
-
Locking the Column Width:
- Go to the "Review" tab in the Ribbon.
- Click on "Protect Sheet."
- In the dialog box, make sure the option for "Format columns" is unchecked, which will lock the column sizes.
- Click "OK" to set the protection password if needed.
-
Protect Your Workbook:
- Go to the "File" tab, click "Info."
- Select "Protect Workbook" and choose "Encrypt with Password."
- Enter your password and click "OK."
Your column sizes are now locked! 💪 This ensures that anyone accessing your document cannot accidentally alter the dimensions of your columns.
<table>
<tr>
<th>Action</th>
<th>Description</th>
</tr>
<tr>
<td>Select Columns</td>
<td>Click on the column letter, or drag across letters to select multiple.</td>
</tr>
<tr>
<td>Adjust Column Width</td>
<td>Right-click selected columns, choose "Column Width," enter width.</td>
</tr>
<tr>
<td>Lock Column Width</td>
<td>Go to "Review," click "Protect Sheet," uncheck "Format columns."</td>
</tr>
<tr>
<td>Protect Workbook</td>
<td>File > Info > Protect Workbook > Encrypt with Password.</td>
</tr>
</table>
<p class="pro-note">🛡️Pro Tip: Always remember your password! If you forget it, you may not be able to access your locked columns.</p>
Helpful Tips and Shortcuts
-
Auto-fit Columns: If you want to adjust the column width automatically based on content before locking, double-click the boundary on the right side of the column heading. This quick step ensures that all your data fits nicely before applying a lock.
-
Use Keyboard Shortcuts: Familiarize yourself with shortcuts like Alt + H followed by O, and then I for quickly adjusting column widths.
-
Format as Table: If you frequently modify your data, consider formatting it as a table (Select your data, then go to "Insert" > "Table"). This keeps your format consistent even when adding new data.
Common Mistakes to Avoid
When locking column sizes in Excel, it’s easy to make a few common mistakes. Here’s what to watch out for:
-
Not Adjusting Width Before Locking: Always set your preferred width before applying any locks. Otherwise, you might lock an incorrect size.
-
Forgetting to Protect Your Workbook: Locking columns won’t be effective if you don’t also protect the workbook. Always double-check the protection settings.
-
Overlooking Cell Content: Ensure that your content fits within your chosen column width. If you find that data is being truncated, revisit the width settings.
Troubleshooting Issues
In case you run into trouble while locking column sizes, here are some troubleshooting tips:
-
Unable to Lock Columns: If you find that the "Protect Sheet" option is grayed out, make sure you are in the correct worksheet. You need to have the sheet active to apply protection.
-
Columns Resized After Protection: If columns are still resizing, double-check that you properly unchecked "Format columns" when protecting the sheet.
-
Password Problems: If you have forgotten your protection password, consider saving a backup before locking your sheets. This will give you an alternative access point if you run into issues later.
<div class="faq-section">
<div class="faq-container">
<h2>Frequently Asked Questions</h2>
<div class="faq-item">
<div class="faq-question">
<h3>Can I unlock the column sizes later?</h3>
<span class="faq-toggle">+</span>
</div>
<div class="faq-answer">
<p>Yes! Simply go to "Review," click "Unprotect Sheet," and enter your password if prompted.</p>
</div>
</div>
<div class="faq-item">
<div class="faq-question">
<h3>Will locking columns affect my data entry?</h3>
<span class="faq-toggle">+</span>
</div>
<div class="faq-answer">
<p>No, locking columns only prevents resizing. You can still enter and edit data as usual.</p>
</div>
</div>
<div class="faq-item">
<div class="faq-question">
<h3>Is there a way to lock rows too?</h3>
<span class="faq-toggle">+</span>
</div>
<div class="faq-answer">
<p>Absolutely! Follow the same steps for selecting rows to lock their heights as well.</p>
</div>
</div>
<div class="faq-item">
<div class="faq-question">
<h3>Can I lock sizes in Excel Online?</h3>
<span class="faq-toggle">+</span>
</div>
<div class="faq-answer">
<p>Yes, the process is similar in Excel Online; however, some features may vary.</p>
</div>
</div>
</div>
</div>
Recapping what we’ve covered today, locking column sizes is a straightforward process that can significantly improve your Excel spreadsheet's clarity and professionalism. By adjusting column widths, properly locking those settings, and utilizing the protection features of Excel, you’ll create a more organized and visually appealing document.
To maximize your Excel skills, don’t hesitate to practice these techniques and explore additional tutorials. Whether you're working on personal projects or collaborative tasks, mastering column size locking will enhance your efficiency!
<p class="pro-note">📈Pro Tip: Practice locking column sizes in a test spreadsheet to gain confidence before using it in important documents!</p>