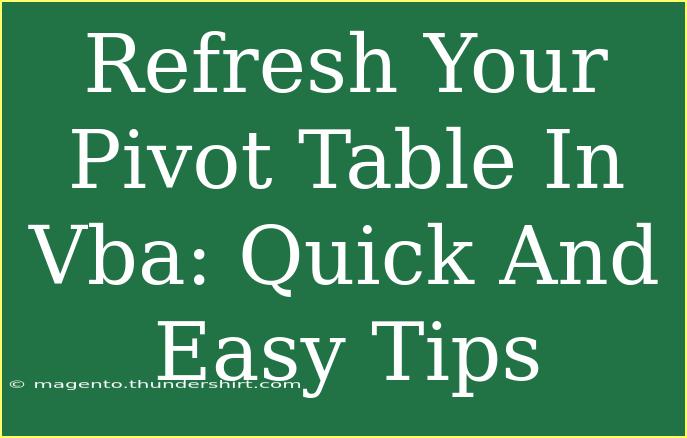If you're diving into the world of Excel and especially its advanced functionalities like Pivot Tables, you might often find yourself needing to refresh those tables using VBA. A Pivot Table can be a powerful tool to analyze your data, but without timely updates, it can show outdated information. Let’s explore some helpful tips, shortcuts, and advanced techniques to refresh your Pivot Table in VBA effectively! 🚀
Why Refresh Your Pivot Table?
Refreshing your Pivot Table is essential to ensure that the data you're analyzing is current. As your source data changes, the insights you can derive from your Pivot Table must also adapt. Here are some scenarios where refreshing is crucial:
- When adding new data: New rows or columns of data mean your analysis could be incomplete.
- When data changes: If existing data points are updated, you want to reflect those changes in your Pivot Table.
- Scheduled updates: If you're automating reports, regular refreshes are vital.
Quick Steps to Refresh a Pivot Table in VBA
Refreshing a Pivot Table using VBA is quite straightforward. Here’s how you can do it:
-
Open your Excel workbook.
-
Press ALT + F11 to open the Visual Basic for Applications (VBA) editor.
-
Insert a new module:
- Right-click on any of the items in the Project Explorer.
- Click on
Insert > Module.
-
Write the following VBA code:
Sub RefreshPivotTable()
Dim ws As Worksheet
Dim pt As PivotTable
' Set the worksheet containing the Pivot Table
Set ws = ThisWorkbook.Worksheets("Sheet1") ' Change "Sheet1" to your sheet name
' Set the Pivot Table
Set pt = ws.PivotTables("PivotTable1") ' Change "PivotTable1" to your Pivot Table name
' Refresh the Pivot Table
pt.RefreshTable
End Sub
-
Change the worksheet and Pivot Table names accordingly.
-
Run the code by pressing F5.
This is a simple yet effective way to ensure your Pivot Table is always up to date.
Advanced Techniques for Refreshing Pivot Tables
Refreshing All Pivot Tables in a Workbook
If you want to refresh all Pivot Tables across the entire workbook, you can tweak your VBA code slightly. Here’s how:
Sub RefreshAllPivotTables()
Dim ws As Worksheet
Dim pt As PivotTable
' Loop through all worksheets
For Each ws In ThisWorkbook.Worksheets
' Loop through all Pivot Tables in each worksheet
For Each pt In ws.PivotTables
pt.RefreshTable
Next pt
Next ws
End Sub
This script refreshes every Pivot Table in every sheet, which can save you time and ensure all data is current.
Setting Up Automatic Refresh on Workbook Open
Wouldn't it be great if your Pivot Tables refreshed automatically whenever you open your workbook? Here’s how you can do that:
- Open the VBA editor (ALT + F11).
- Double-click on
ThisWorkbook in the Project Explorer.
- Insert the following code:
Private Sub Workbook_Open()
Dim ws As Worksheet
Dim pt As PivotTable
For Each ws In ThisWorkbook.Worksheets
For Each pt In ws.PivotTables
pt.RefreshTable
Next pt
Next ws
End Sub
Now, every time you open your workbook, all Pivot Tables will refresh automatically! 🎉
Common Mistakes to Avoid
When working with VBA to refresh Pivot Tables, here are some pitfalls to steer clear of:
- Incorrect Sheet or Table Names: Ensure that the names you provide in your code match exactly those in your workbook.
- Not Handling Errors: Implement error handling in your code to manage instances where a Pivot Table might not exist.
- Forgetting to Save Changes: Don’t forget to save your VBA scripts and the Excel workbook to ensure your changes are applied.
Troubleshooting Tips
If you encounter issues while refreshing your Pivot Tables, consider these troubleshooting steps:
- Check your data source: Make sure that the data source for your Pivot Table is correct and includes all necessary data.
- Ensure Pivot Table is not corrupt: Sometimes, a Pivot Table might be corrupted; you may need to recreate it.
- Examine your filters: If filters are applied in your Pivot Table, ensure they are set correctly.
Examples and Scenarios
Let’s look at some real-world scenarios to demonstrate how refreshing Pivot Tables in VBA can help:
-
Monthly Sales Reports: If you're generating monthly reports, having a script that refreshes your Pivot Table automatically upon opening can streamline your process significantly.
-
Dynamic Data: If you're pulling data from a database or other sources that are regularly updated, automating the refresh ensures you're always analyzing the most current data.
-
Data Consolidation: If you're using multiple sheets for various datasets, refreshing all Pivot Tables upon opening makes sure that all reports reflect up-to-date information.
<div class="faq-section">
<div class="faq-container">
<h2>Frequently Asked Questions</h2>
<div class="faq-item">
<div class="faq-question">
<h3>How do I refresh a specific Pivot Table in VBA?</h3>
<span class="faq-toggle">+</span>
</div>
<div class="faq-answer">
<p>You can refresh a specific Pivot Table using the .RefreshTable method in VBA. Reference the specific sheet and Pivot Table by their names in your code.</p>
</div>
</div>
<div class="faq-item">
<div class="faq-question">
<h3>Can I refresh multiple Pivot Tables with one code?</h3>
<span class="faq-toggle">+</span>
</div>
<div class="faq-answer">
<p>Yes, you can loop through all sheets and their respective Pivot Tables in a single Sub procedure to refresh them all at once.</p>
</div>
</div>
<div class="faq-item">
<div class="faq-question">
<h3>What should I do if my Pivot Table doesn’t refresh?</h3>
<span class="faq-toggle">+</span>
</div>
<div class="faq-answer">
<p>Check the data source to ensure it’s correct, ensure your Pivot Table is not corrupted, and verify that your VBA code is running without errors.</p>
</div>
</div>
<div class="faq-item">
<div class="faq-question">
<h3>Is it possible to refresh the Pivot Table automatically when data changes?</h3>
<span class="faq-toggle">+</span>
</div>
<div class="faq-answer">
<p>While VBA does not support real-time data change events for Pivot Tables, you can refresh them upon opening the workbook or with specific triggers set up through your code.</p>
</div>
</div>
</div>
</div>
It's clear that refreshing your Pivot Table in VBA can save you time and ensure accuracy in your data analysis. Remember to leverage the various methods discussed and tailor them to suit your needs. Explore this functionality further and watch your data-driven insights grow!
<p class="pro-note">🚀Pro Tip: Regularly practice refreshing your Pivot Tables with different data sets to master VBA!</p>