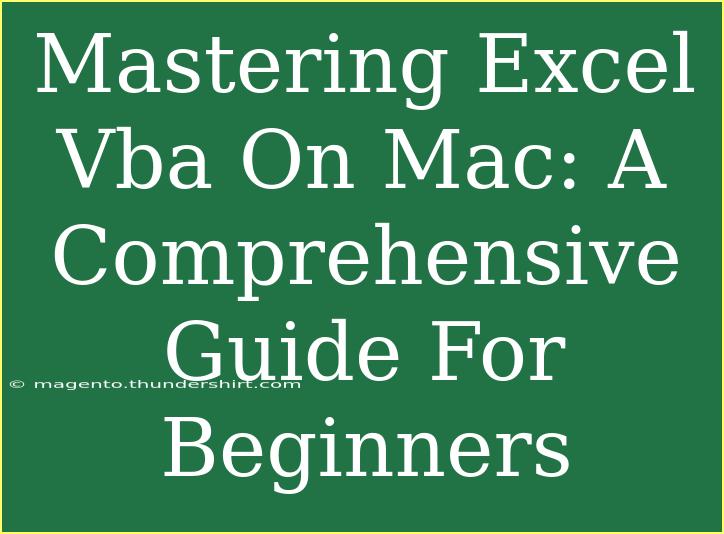Mastering Excel VBA on Mac can seem like a daunting task, especially if you're just starting out. But don't worry, this guide is here to help you navigate through the essentials of Excel VBA (Visual Basic for Applications) on your Mac. Whether you want to automate repetitive tasks, enhance your spreadsheets with custom functions, or create user forms, you'll find the tools and techniques you need to excel. 🥳
What is Excel VBA?
Excel VBA is a programming language that enables you to automate tasks and create complex macros within Excel. It allows users to harness the power of Excel beyond its standard functionalities. With VBA, you can perform a variety of tasks that can save you time and effort, such as data manipulation, creating reports, and generating charts automatically.
Why Use VBA on Mac?
Using VBA on your Mac has its unique advantages:
- Automation: VBA enables you to automate tedious tasks, such as data entry, formatting, and calculations, saving you precious time.
- Customization: You can create custom functions tailored to your specific needs, which can enhance your spreadsheet capabilities.
- User Interaction: With VBA, you can design user forms and interfaces, making data entry easier and more efficient.
Getting Started with VBA on Mac
Step 1: Enable Developer Tab
The first thing you need to do is enable the Developer tab in Excel. This tab is essential for accessing all the VBA tools.
- Open Excel.
- Click on
Excel in the menu.
- Select
Preferences.
- Choose
Ribbon & Toolbar.
- In the right pane, check the box next to
Developer.
- Click
Save.
After these steps, the Developer tab will appear in your Excel ribbon.
Step 2: Open Visual Basic Editor
Now that the Developer tab is enabled, let's open the Visual Basic for Applications editor.
- Go to the
Developer tab in the ribbon.
- Click on
Visual Basic.
You can also use the shortcut Option + F11 to open the editor quickly.
Step 3: Create Your First Macro
Creating a macro is where the real fun begins. Here’s a simple example of a macro that displays a message box.
-
In the Visual Basic Editor, right-click on VBAProject (Your Workbook Name).
-
Select Insert > Module.
-
Copy and paste the following code into the module:
Sub ShowMessage()
MsgBox "Hello, welcome to Excel VBA on Mac!", vbInformation, "Welcome"
End Sub
-
Press Command + S to save your macro.
-
Close the Visual Basic Editor.
To run your macro, go back to Excel, navigate to the Developer tab, click on Macros, select ShowMessage, and hit Run. Voila! 🎉
Step 4: Understanding the Code
Now that you've created your first macro, let's break down the code:
Sub ShowMessage() - This line declares the start of a new macro named ShowMessage.MsgBox "Hello, welcome to Excel VBA on Mac!" - This line creates a message box that displays your text.vbInformation - This parameter determines the icon displayed in the message box.End Sub - This line marks the end of the macro.
Step 5: Automating Tasks with VBA
To truly master VBA, you should understand how to automate common tasks. Here's an example that loops through a range of cells and changes their font color:
-
Create a new module as shown earlier.
-
Paste the following code:
Sub ChangeFontColor()
Dim cell As Range
For Each cell In Range("A1:A10")
cell.Font.Color = RGB(255, 0, 0) ' Changes font color to red
Next cell
End Sub
This code changes the font color of cells A1 to A10 to red. Simply run this macro, and watch the magic happen! ✨
Step 6: Debugging Common Issues
When working with VBA, errors can happen. Here are some common issues and how to troubleshoot them:
- Error Message Pop-Up: If your macro doesn’t run and you see an error message, double-check your syntax and ensure all variables are declared correctly.
- Unresponsive Excel: If Excel becomes unresponsive, you may have an infinite loop in your code. Use
Ctrl + Break to stop the macro.
- Macro Not Found: Ensure you are in the correct workbook and the macro is saved properly in the right module.
Tips for Mastering VBA
- Practice Regularly: The best way to learn VBA is by practice. Try creating different macros for various tasks.
- Read Documentation: Microsoft's documentation on VBA is comprehensive and helpful for understanding functions and objects.
- Join Forums: Engage with communities like Stack Overflow or Reddit's r/excel to learn from others and ask questions.
Common Mistakes to Avoid
- Not Saving Macros: Ensure you save your workbook in a macro-enabled format, such as .xlsm.
- Not Using Comments: Always comment on your code to remember what each part does. This is vital for longer and more complex scripts.
- Ignoring Debugging: Debugging can seem tedious, but it’s essential for writing efficient code. Take the time to learn how to debug effectively.
FAQs
<div class="faq-section">
<div class="faq-container">
<h2>Frequently Asked Questions</h2>
<div class="faq-item">
<div class="faq-question">
<h3>Can I use VBA on Excel for Mac like I do on Windows?</h3>
<span class="faq-toggle">+</span>
</div>
<div class="faq-answer">
<p>Yes, VBA on Excel for Mac offers similar functionalities, but there might be slight differences in certain commands and the user interface.</p>
</div>
</div>
<div class="faq-item">
<div class="faq-question">
<h3>How do I access macros I created?</h3>
<span class="faq-toggle">+</span>
</div>
<div class="faq-answer">
<p>Go to the Developer tab, click on Macros, select the macro you want to run, and click Run.</p>
</div>
</div>
<div class="faq-item">
<div class="faq-question">
<h3>What should I do if my macro doesn't work?</h3>
<span class="faq-toggle">+</span>
</div>
<div class="faq-answer">
<p>Check for syntax errors, ensure your macro is in the correct module, and verify that you have the appropriate permissions enabled.</p>
</div>
</div>
<div class="faq-item">
<div class="faq-question">
<h3>Can I share my VBA macros with others?</h3>
<span class="faq-toggle">+</span>
</div>
<div class="faq-answer">
<p>Yes, you can share your Excel file, but ensure it is saved in a macro-enabled format (.xlsm) for others to run your macros.</p>
</div>
</div>
</div>
</div>
Mastering Excel VBA on Mac can open up a world of possibilities. From automating everyday tasks to creating complex solutions, the skills you learn here can significantly enhance your productivity. Remember, the key is to keep practicing and exploring the capabilities of VBA. As you grow more comfortable, don't hesitate to dive into more advanced techniques.
<p class="pro-note">🎓Pro Tip: Explore tutorials on online platforms to see practical applications of VBA that can enhance your learning experience!</p>