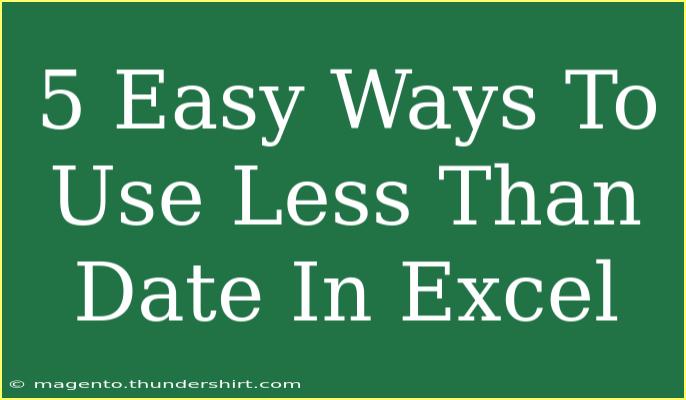When working with Excel, managing dates can sometimes feel like navigating a maze. One of the most common tasks is comparing dates or filtering out data that meets specific criteria, such as using "less than" dates. This handy feature can help you make sense of your data in various ways, whether you’re tracking deadlines, analyzing sales figures, or managing project timelines. In this guide, we’ll explore five easy ways to utilize "less than" date functions in Excel, complete with helpful tips, troubleshooting advice, and a FAQ section. Let's dive in! 🎉
1. Using the Filter Feature
One of the simplest methods to find all entries with a date less than a specific date is to utilize Excel's built-in Filter feature.
Steps to Apply a Filter:
- Select the data range that includes your dates.
- Go to the Data tab on the ribbon.
- Click on the Filter button. This will add dropdown arrows to your column headers.
- Click the dropdown arrow in the date column header.
- Choose Date Filters, then select Before….
- In the dialog box that appears, enter your specified date.
This action will filter out all rows with dates that are on or after your specified date, allowing you to focus on just the dates less than that.
<p class="pro-note">🔍 Pro Tip: Ensure your date column is formatted as a date for filtering to work correctly.</p>
2. Conditional Formatting
Conditional formatting is another great way to highlight dates that fall under a specific date threshold.
Steps to Set Up Conditional Formatting:
- Select the range of dates you want to analyze.
- Click on the Home tab.
- Select Conditional Formatting > New Rule.
- Choose Format cells that contain.
- In the dialog, set the rule to format cells less than and enter your specific date.
- Choose a formatting style (like a fill color) and click OK.
Now, any cell with a date before your specified date will stand out, making it easy to visually analyze your data!
<p class="pro-note">✨ Pro Tip: Use contrasting colors for better visibility!</p>
3. Using the IF Function
The IF function can help you create a new column that indicates whether dates are less than a specific date.
Steps to Use the IF Function:
- In a new column, enter the following formula:
=IF(A2<"2023-12-01", "Yes", "No")
(Assuming A2 is the cell containing your date and "2023-12-01" is the date you want to compare.)
- Drag the fill handle down to apply this formula to other cells in the column.
This method allows you to create a clear yes/no indicator based on your date criteria.
<p class="pro-note">⚠️ Pro Tip: Always use the correct date format in your formula to avoid errors.</p>
4. Using COUNTIF Function
If you need to count how many dates are less than a specific date, the COUNTIF function is your go-to tool.
Steps to Use the COUNTIF Function:
- Select an empty cell where you want the count to appear.
- Enter the formula:
=COUNTIF(A:A, "<2023-12-01")
(Here, A:A refers to the column that contains your dates.)
- Press Enter.
This will give you the number of entries with a date before your specified date. It’s a quick way to assess how much data meets your criteria!
<p class="pro-note">🔔 Pro Tip: Be mindful of the range in your COUNTIF function; adjust it to fit your data size.</p>
5. Using Advanced Filter
For more complex criteria, the Advanced Filter option allows you to filter data based on various conditions, including dates.
Steps for Advanced Filtering:
- Set up your criteria in a new area of your worksheet, e.g., in cell E1 write "Date" and in E2 write "<2023-12-01".
- Select your original data range.
- Go to the Data tab, and select Advanced under the Sort & Filter group.
- In the Advanced Filter dialog, select Filter the list, in place.
- Set the List range to your data range and the Criteria range to the range you set up with your criteria.
- Click OK.
Your dataset will now only show rows with dates that are less than your specified date!
<p class="pro-note">📅 Pro Tip: This method can filter based on multiple criteria for more complex analysis!</p>
<div class="faq-section">
<div class="faq-container">
<h2>Frequently Asked Questions</h2>
<div class="faq-item">
<div class="faq-question">
<h3>How do I ensure my dates are in the correct format?</h3>
<span class="faq-toggle">+</span>
</div>
<div class="faq-answer">
<p>Click on the cells containing dates, right-click, select Format Cells, and choose the Date category to ensure consistent formatting.</p>
</div>
</div>
<div class="faq-item">
<div class="faq-question">
<h3>What should I do if my date filter isn’t working?</h3>
<span class="faq-toggle">+</span>
</div>
<div class="faq-answer">
<p>Check if your date column is formatted as a date type rather than text. If it's text, Excel won't be able to filter dates correctly.</p>
</div>
</div>
<div class="faq-item">
<div class="faq-question">
<h3>Can I use multiple criteria in the filter?</h3>
<span class="faq-toggle">+</span>
</div>
<div class="faq-answer">
<p>Yes! You can create more advanced filters with multiple criteria using the Advanced Filter option to include various conditions.</p>
</div>
</div>
<div class="faq-item">
<div class="faq-question">
<h3>How can I compare dates in different formats?</h3>
<span class="faq-toggle">+</span>
</div>
<div class="faq-answer">
<p>You may need to convert the date formats to a common format using the DATEVALUE function or by reformatting the cells.</p>
</div>
</div>
</div>
</div>
When it comes to using Excel effectively, mastering date functions can significantly enhance your data management skills. By utilizing these five easy methods, you'll have a powerful toolkit for analyzing and filtering your data based on dates.
To recap, remember to use the Filter feature for straightforward filtering, Conditional Formatting for visual cues, the IF function for creating indicators, COUNTIF for counting occurrences, and the Advanced Filter for more complex criteria. As you practice these techniques, you'll become more comfortable and proficient in managing your data sets.
Don’t hesitate to explore more tutorials on this blog to deepen your understanding and skills. Happy Excel-ing! 🌟
<p class="pro-note">📝 Pro Tip: Consistent practice and experimenting with functions will help solidify your Excel skills!</p>