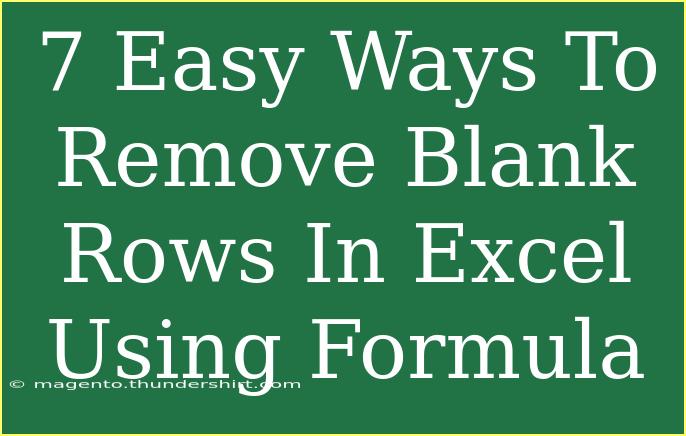Removing blank rows in Excel can be a daunting task, especially if you're dealing with large datasets. But worry not! Here, we'll explore 7 easy ways to remove those pesky blank rows using various methods, including formulas, shortcuts, and advanced techniques. Whether you're an Excel newbie or a seasoned pro, these tips will help you tidy up your spreadsheets in no time! 🧹
Why Remove Blank Rows?
Blank rows can clutter your data, making it hard to analyze information or perform calculations. By cleaning up your spreadsheet, you’ll ensure that your data is more presentable and easier to work with. So, let's get started!
1. Using the Filter Function
One of the simplest methods to get rid of blank rows is to use the Filter function:
- Highlight your dataset.
- Go to the Data tab and click on Filter.
- Click on the filter dropdown in the column you want to check for blank rows.
- Uncheck the option for (Blanks).
- Now, select the visible rows, right-click, and choose Delete Row.
This method is intuitive and allows you to quickly spot and delete any blank rows. ✅
2. Utilizing Go To Special
Another fantastic way to remove blank rows is by using the Go To Special feature:
- Select the entire dataset.
- Press F5 or Ctrl + G to open the Go To dialog box.
- Click on Special and select Blanks.
- Click OK. This will highlight all blank cells.
- Right-click on any highlighted cell, choose Delete, and then select Entire Row.
The Go To Special feature is a powerful tool that saves you a lot of time! ⏳
3. Using a Formula to Identify Blank Rows
If you prefer using a formula to identify blank rows before manually removing them, here’s how:
- In a new column (e.g., Column Z), enter the formula:
=IF(COUNTA(A1:X1)=0,"Blank","Not Blank")
Replace A1:X1 with your actual data range.
- Drag the fill handle down to apply the formula to the rest of the rows.
- Filter the new column for "Blank", select those rows, and delete them.
This formula helps you clearly identify which rows are blank without manually checking! 🧐
4. Using a VBA Macro
If you’re comfortable with a little programming, you can use a VBA Macro to automatically remove blank rows:
- Press Alt + F11 to open the VBA editor.
- Go to Insert > Module.
- Paste the following code:
Sub DeleteBlankRows()
Dim Rng As Range
Dim RowCount As Long
RowCount = ActiveSheet.Cells(Rows.Count, 1).End(xlUp).Row
Set Rng = ActiveSheet.Range("A1:A" & RowCount)
Rng.SpecialCells(xlCellTypeBlanks).EntireRow.Delete
End Sub
- Run the macro by pressing F5.
This technique is great for automating the task, especially if you frequently need to clean data! ⚙️
5. Removing Blank Rows with Power Query
Power Query is another powerful tool that allows for advanced data manipulation:
- Go to the Data tab and select Get & Transform Data > From Table/Range.
- If prompted, ensure that your data has headers.
- In the Power Query editor, right-click on the column with possible blank values.
- Choose Remove Empty to delete any rows that are completely empty.
- Load the cleaned data back to Excel.
Power Query is particularly useful for larger datasets or when you need to do more advanced data cleaning. 📊
6. Using Excel's Sorting Function
Another easy way to get rid of blank rows is through sorting:
- Select your dataset.
- Go to the Data tab and choose Sort.
- Sort the data by the column that contains blank rows.
- The blanks will be grouped together, making it easy to delete them.
Sorting makes it visually straightforward to spot those blank rows! 🧩
7. Combining Formulas for Complex Cases
If you find yourself dealing with complex scenarios, you can combine different formulas. For example, you can use an array formula to filter out blank rows:
- Enter this array formula in a new column:
=FILTER(A1:X100, COUNTA(A1:X100)>0)
This formula assumes your data range is A1:X100.
- This will generate a new list without blank rows.
Combining formulas allows for greater flexibility in how you manage your data!
Common Mistakes to Avoid
When removing blank rows, there are a few common mistakes to keep in mind:
- Deleting the wrong rows: Always double-check your selection before deleting to ensure you're removing the intended rows.
- Not backing up data: It's a good practice to back up your data before performing bulk deletions, just in case you need to revert.
- Overlooking hidden rows: Ensure that no rows are hidden that might contain relevant information before deleting blank rows.
Troubleshooting Issues
If you run into problems while trying to remove blank rows, here are some troubleshooting tips:
- Formula errors: Check your formulas for typos or incorrect references.
- VBA not working: Ensure that macros are enabled in your Excel settings.
- Power Query issues: If Power Query isn’t removing rows as expected, make sure the data types match correctly for the operations you're trying to perform.
<div class="faq-section">
<div class="faq-container">
<h2>Frequently Asked Questions</h2>
<div class="faq-item">
<div class="faq-question">
<h3>How do I quickly remove blank rows in Excel?</h3>
<span class="faq-toggle">+</span>
</div>
<div class="faq-answer">
<p>You can quickly remove blank rows by using the Filter function to hide them or the Go To Special feature to delete them all at once.</p>
</div>
</div>
<div class="faq-item">
<div class="faq-question">
<h3>What happens if I delete a row with data?</h3>
<span class="faq-toggle">+</span>
</div>
<div class="faq-answer">
<p>Any row deletion is permanent unless you undo the action immediately after, so make sure to review your selections carefully.</p>
</div>
</div>
<div class="faq-item">
<div class="faq-question">
<h3>Can I automate removing blank rows?</h3>
<span class="faq-toggle">+</span>
</div>
<div class="faq-answer">
<p>Yes! You can use a VBA Macro to automate the removal of blank rows across your dataset.</p>
</div>
</div>
<div class="faq-item">
<div class="faq-question">
<h3>Is there a way to remove blank rows but keep certain ones?</h3>
<span class="faq-toggle">+</span>
</div>
<div class="faq-answer">
<p>Yes, you can filter based on specific criteria to ensure that certain blank rows are kept while others are removed.</p>
</div>
</div>
</div>
</div>
Recapping the key takeaways, we’ve explored a variety of methods to effectively remove blank rows in Excel. From using simple filter techniques to advanced VBA macros, there are plenty of options to clean up your data and make it easier to analyze. We encourage you to practice these techniques and explore related tutorials for further learning.
<p class="pro-note">🧠Pro Tip: Experiment with different methods to find which works best for your specific dataset!</p>