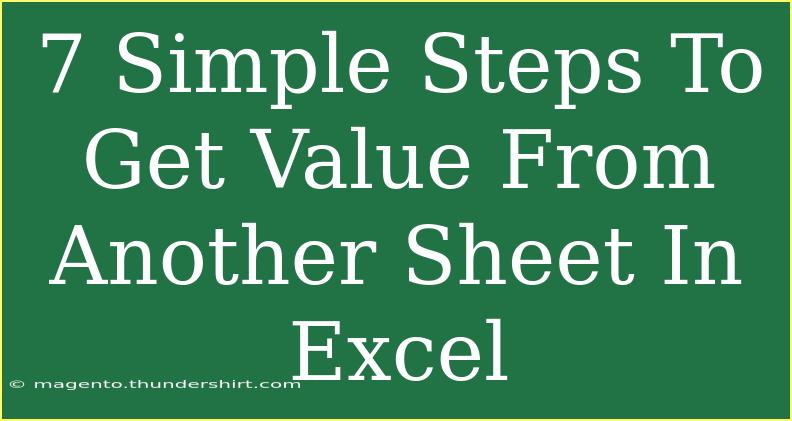Are you struggling to pull data from another sheet in Excel? Don’t worry, you’re not alone! Many users find themselves in a similar situation. Excel is an incredibly powerful tool, and mastering its features can significantly improve your productivity. In this guide, we’ll explore seven simple steps that will help you get value from another sheet in Excel, allowing you to efficiently utilize your data. 🎉
Step 1: Open Your Excel Workbook
The first step in this process is straightforward: open the Excel workbook containing both your source data and the destination sheet. If you have multiple sheets within one workbook, that’s great! You can easily refer to them.
Step 2: Identify the Source Sheet
Take a moment to identify the sheet that contains the data you want to extract. Click on the tab at the bottom of your workbook to open the source sheet. This is where you will locate the values or information you need.
Step 3: Select the Destination Cell
Now it’s time to move to the destination sheet where you want to display the data. Click on the cell where you would like the information to appear. This could be any empty cell in your current sheet.
Step 4: Enter the Formula
Here's where the magic happens! Enter the formula to fetch data from the source sheet. The basic syntax for referencing a cell from another sheet is as follows:
=SheetName!CellReference
For example, if you want to get the value from cell A1 in a sheet named "SalesData", you would type:
=SalesData!A1
Table of Reference
<table>
<tr>
<th>Sheet Name</th>
<th>Cell Reference</th>
<th>Formula</th>
</tr>
<tr>
<td>SalesData</td>
<td>A1</td>
<td>=SalesData!A1</td>
</tr>
<tr>
<td>Inventory</td>
<td>B3</td>
<td>=Inventory!B3</td>
</tr>
<tr>
<td>Expenses</td>
<td>C5</td>
<td>=Expenses!C5</td>
</tr>
</table>
<p class="pro-note">📌 Pro Tip: Ensure that the sheet name does not contain spaces; otherwise, enclose it in single quotes, like this: ='Sales Data'!A1.</p>
Step 5: Press Enter
Once you've entered the formula correctly, press Enter. You should now see the value from the source sheet appear in the cell you selected. If the value changes in the source sheet, it will automatically update in your destination sheet. How cool is that? 🔄
Step 6: Dragging the Formula
If you need to pull data from several cells or a range in the source sheet, you can drag the fill handle (the small square at the bottom right corner of the selected cell) down or across to copy the formula. Excel will automatically adjust the cell references based on the rows or columns.
Step 7: Troubleshoot Common Issues
If the value doesn’t appear as expected, double-check the following:
- Formula Syntax: Make sure your formula syntax is correct.
- Sheet Name: Verify that the sheet name is accurately spelled.
- Cell Reference: Ensure the cell reference corresponds to the value you wish to pull.
Common Mistakes to Avoid
- Forgetting to include the sheet name can lead to errors.
- Using incorrect cell references can pull unintended data.
- Not enclosing sheet names with spaces in quotes can cause issues.
Troubleshooting
If you encounter issues, consider these tips:
- Use the “Evaluate Formula” feature in Excel to step through the formula and see where it might be going wrong.
- Check if your workbook is set to Manual Calculation. Go to Formulas > Calculation Options and select Automatic.
<div class="faq-section">
<div class="faq-container">
<h2>Frequently Asked Questions</h2>
<div class="faq-item">
<div class="faq-question">
<h3>How do I reference a cell in a closed workbook?</h3>
<span class="faq-toggle">+</span>
</div>
<div class="faq-answer">
<p>You cannot reference a cell in a closed workbook directly. You need to open the workbook to access its data.</p>
</div>
</div>
<div class="faq-item">
<div class="faq-question">
<h3>What if the sheet name contains spaces?</h3>
<span class="faq-toggle">+</span>
</div>
<div class="faq-answer">
<p>Enclose the sheet name in single quotes, like this: ='Sales Data'!A1.</p>
</div>
</div>
<div class="faq-item">
<div class="faq-question">
<h3>Can I use formulas to pull data from multiple sheets?</h3>
<span class="faq-toggle">+</span>
</div>
<div class="faq-answer">
<p>Yes, you can use a formula like =SUM(Sheet1:Sheet3!A1) to sum values across multiple sheets.</p>
</div>
</div>
<div class="faq-item">
<div class="faq-question">
<h3>How do I copy formulas without changing references?</h3>
<span class="faq-toggle">+</span>
</div>
<div class="faq-answer">
<p>Use absolute references (e.g., $A$1) to lock the row and column, preventing them from changing when copying.</p>
</div>
</div>
</div>
</div>
In conclusion, extracting value from another sheet in Excel is a straightforward process when you follow these seven simple steps. Remember to be mindful of common mistakes, and don’t hesitate to troubleshoot if things don’t go as planned. Excel can be your best friend if you take the time to learn its features!
So go ahead and give these techniques a try! Practice using these skills and explore more tutorials available in this blog to deepen your understanding of Excel.
<p class="pro-note">💡 Pro Tip: Continuously experiment with different formulas to discover new ways to optimize your data management!</p>