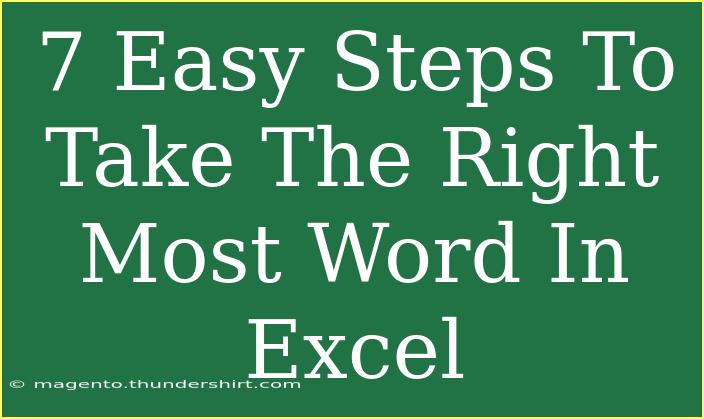Navigating through Excel can sometimes feel like a treasure hunt, especially when you're looking for that one specific word amidst a sea of data. Whether you're organizing data for a project, keeping track of expenses, or analyzing a dataset, finding the right most word in Excel can significantly improve your efficiency. In this blog post, we’ll guide you through 7 easy steps to master this skill and provide you with tips, common mistakes to avoid, and answers to frequently asked questions. Let's dive in! 🏊♂️
Step-by-Step Guide to Find the Right Most Word in Excel
Step 1: Open Your Excel File
Start by opening the Excel file containing the data you're interested in. If you don't have it open already, navigate to where your file is stored and double-click on it to launch Excel.
Step 2: Select the Cell
Click on the cell that contains the text you want to analyze. This could be any cell within a column or row. Remember, the right most word could be located anywhere in the dataset!
Step 3: Use the Formula Bar
Take a look at the formula bar at the top of the screen. This is where you will enter the formula to extract the right most word.
Step 4: Enter the Formula
Type in the following formula to extract the right most word from the selected cell:
=TRIM(RIGHT(SUBSTITUTE(A1," ",REPT(" ",LEN(A1))),LEN(A1)))
Explanation:
SUBSTITUTE(A1," ",REPT(" ",LEN(A1))) replaces each space in the text with multiple spaces.RIGHT(...,LEN(A1)) then takes the right most characters based on the length of the text.TRIM(...) removes any unnecessary spaces from the result.
Step 5: Press Enter
After typing in the formula, hit the Enter key. You should now see the right most word from your selected cell appear in the cell where you entered the formula.
Step 6: Drag the Fill Handle (Optional)
If you want to apply this formula to multiple cells, use the fill handle (a small square at the bottom right corner of the selected cell) and drag it down to other cells. This will automatically apply the formula to the other cells while adjusting for their respective data.
Step 7: Review Your Results
Finally, take a moment to review your results. If the extracted words appear correctly, congratulations! You've successfully identified the right most word in your dataset. If not, double-check your formula for errors.
<p class="pro-note">✨ Pro Tip: To make your data analysis easier, consider creating a new column for the extracted words!</p>
Common Mistakes to Avoid
- Not Adjusting Cell References: When applying the formula to other cells, make sure Excel adjusts the references correctly.
- Forgetting the TRIM Function: Not using the TRIM function can result in extra spaces being included in the final output, which may affect your data analysis.
- Relying Solely on Visual Inspection: Always rely on formulas for accuracy, especially in large datasets, to avoid human error.
Troubleshooting Common Issues
- Wrong Cell Reference: If you see an error, check to ensure the cell reference (like A1) is correct.
- Empty Cells: If a cell is empty, the formula will return blank. Make sure you're working with cells that contain text.
- Inconsistent Data Formats: If the formula isn't working as expected, verify that the cells have consistent data formats. Mixed data types can lead to unexpected results.
<div class="faq-section">
<div class="faq-container">
<h2>Frequently Asked Questions</h2>
<div class="faq-item">
<div class="faq-question">
<h3>What if the cell contains punctuation?</h3>
<span class="faq-toggle">+</span>
</div>
<div class="faq-answer">
<p>The formula will still work, but you might need to add additional functions to clean up the output if punctuation is included in the right most word.</p>
</div>
</div>
<div class="faq-item">
<div class="faq-question">
<h3>Can I use this method for entire columns?</h3>
<span class="faq-toggle">+</span>
</div>
<div class="faq-answer">
<p>Yes! You can drag the fill handle down to apply the formula to other cells in a column.</p>
</div>
</div>
<div class="faq-item">
<div class="faq-question">
<h3>What if I get an error message?</h3>
<span class="faq-toggle">+</span>
</div>
<div class="faq-answer">
<p>Check your cell references and ensure the syntax of your formula is correct. Errors often stem from typos or incorrect referencing.</p>
</div>
</div>
<div class="faq-item">
<div class="faq-question">
<h3>Is this method applicable to other Excel versions?</h3>
<span class="faq-toggle">+</span>
</div>
<div class="faq-answer">
<p>Yes, this formula works in most versions of Excel, including Excel for Office 365, Excel 2019, and earlier versions.</p>
</div>
</div>
<div class="faq-item">
<div class="faq-question">
<h3>How can I extract the right most word without spaces?</h3>
<span class="faq-toggle">+</span>
</div>
<div class="faq-answer">
<p>You may need to use a different approach, possibly involving string functions that ignore spaces. The technique will depend on your specific data.</p>
</div>
</div>
</div>
</div>
To recap, we've covered the essential steps to find the right most word in Excel. With the knowledge of how to utilize formulas, avoid common mistakes, and troubleshoot issues, you’re well on your way to becoming an Excel pro! Don't shy away from practicing these techniques on your datasets, and feel free to explore related tutorials to broaden your skills. Happy Excel-ing!
<p class="pro-note">🎉 Pro Tip: Take the time to familiarize yourself with Excel’s functions; they can save you a lot of time in your data analysis efforts!</p>