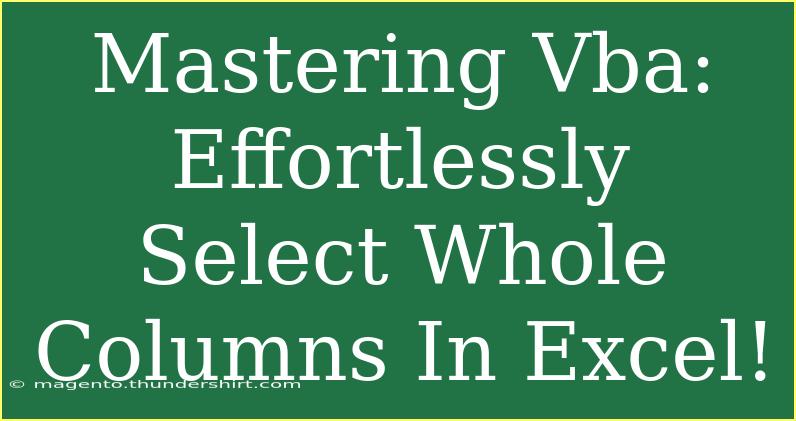If you've ever worked with Excel, you're likely familiar with the struggle of selecting entire columns. As powerful as Excel is, sometimes it can feel like you're wrestling with a beast that just won't cooperate. Thankfully, mastering VBA (Visual Basic for Applications) can transform your Excel experience and make selecting whole columns a breeze! In this blog post, we'll dive into some handy tips, shortcuts, and advanced techniques that will empower you to select whole columns effortlessly using VBA. 🚀
Why Use VBA for Selecting Columns?
VBA is a programming language built into Excel that allows you to automate tasks and enhance your productivity. By using VBA, you can significantly speed up repetitive actions, like selecting entire columns, and reduce the likelihood of errors. Whether you’re cleaning data, performing calculations, or generating reports, knowing how to leverage VBA can save you time and effort.
Basic VBA to Select a Whole Column
Let’s start with a simple example of how to use VBA to select an entire column. Here’s a step-by-step tutorial:
-
Open the Excel Workbook: Start by opening the Excel workbook where you want to use VBA.
-
Access the VBA Editor: Press ALT + F11 to open the VBA editor. You’ll see a window where you can write your code.
-
Insert a New Module: Right-click on any of the items in the "Project" window, hover over "Insert," and select "Module." This will create a new module where you can input your code.
-
Write Your Code: Enter the following code snippet to select a whole column:
Sub SelectWholeColumn()
Columns("A").Select
End Sub
-
Run Your Code: You can run this code by pressing F5 or clicking the "Run" button. This will select all of column A.
<table>
<tr>
<th>Step</th>
<th>Action</th>
</tr>
<tr>
<td>1</td>
<td>Open your Excel workbook.</td>
</tr>
<tr>
<td>2</td>
<td>Press ALT + F11 to open the VBA editor.</td>
</tr>
<tr>
<td>3</td>
<td>Insert a new module.</td>
</tr>
<tr>
<td>4</td>
<td>Copy and paste the VBA code.</td>
</tr>
<tr>
<td>5</td>
<td>Run the code to select the column.</td>
</tr>
</table>
<p class="pro-note">💡 Pro Tip: You can change "A" to any other column letter to select different columns!</p>
Advanced Techniques for Column Selection
Once you’re comfortable with the basics, there are several advanced techniques you can use to select columns dynamically or based on conditions.
Selecting Multiple Columns
If you want to select multiple columns, you can modify your code like this:
Sub SelectMultipleColumns()
Columns("A:C").Select
End Sub
This example selects columns A through C. You can also specify non-contiguous columns like this:
Sub SelectNonContiguousColumns()
Columns("A").Select
Columns("C").Select
End Sub
Keep in Mind: The last selection will remain, so ensure to utilize this method according to your requirements.
Selecting Columns Based on Last Row
In many cases, you might want to select a column up to the last filled row. Here’s how you can do it:
Sub SelectUpToLastRow()
Dim lastRow As Long
lastRow = Cells(Rows.Count, "A").End(xlUp).Row
Range("A1:A" & lastRow).Select
End Sub
This code finds the last filled cell in column A and selects everything from the first row to that last filled row.
Selecting Entire Worksheet Columns
If you’re in a situation where you need to quickly select all columns in a worksheet, you can run:
Sub SelectAllColumns()
Cells.Select
End Sub
This will highlight every single cell in the worksheet, allowing you to perform bulk actions or formatting.
Common Mistakes to Avoid
While using VBA, you might encounter some common pitfalls. Here are a few mistakes to avoid:
-
Forgetting to Enable Macros: Always make sure that your Excel settings allow macros to run. You can do this by going to File > Options > Trust Center > Trust Center Settings > Macro Settings.
-
Not Declaring Variables: Although not always necessary, declaring variables improves code readability and reduces errors, especially in complex scripts.
-
Wrong Range References: Ensure you're using the correct range references, as incorrect references will result in runtime errors.
Troubleshooting Common Issues
Here are some quick troubleshooting tips if you face any issues when using VBA to select columns:
- Error Messages: If you encounter a “Run-time error” message, check your syntax and ensure all ranges are correctly defined.
- Excel Not Responding: If Excel hangs, check for infinite loops in your code.
- Macros Not Running: Ensure that your workbook is saved as a macro-enabled file (.xlsm) and that macro settings are correctly configured.
<div class="faq-section">
<div class="faq-container">
<h2>Frequently Asked Questions</h2>
<div class="faq-item">
<div class="faq-question">
<h3>How do I select a column using a keyboard shortcut?</h3>
<span class="faq-toggle">+</span>
</div>
<div class="faq-answer">
<p>To select a whole column, click on the column header, or you can use the shortcut CTRL + Space when a cell in that column is selected.</p>
</div>
</div>
<div class="faq-item">
<div class="faq-question">
<h3>Can I use VBA to select based on conditions?</h3>
<span class="faq-toggle">+</span>
</div>
<div class="faq-answer">
<p>Yes! You can use loops and conditionals in VBA to select columns based on specific criteria, such as cell values.</p>
</div>
</div>
<div class="faq-item">
<div class="faq-question">
<h3>What if my macro doesn't work?</h3>
<span class="faq-toggle">+</span>
</div>
<div class="faq-answer">
<p>Check for errors in your code and make sure that you have enabled macros in Excel. Also, ensure you are saving the file as a macro-enabled workbook.</p>
</div>
</div>
</div>
</div>
As we wrap up this deep dive into selecting whole columns with VBA, it’s clear that mastering this tool can take your Excel skills to the next level. You’ve learned how to use basic commands to select single and multiple columns, as well as some advanced techniques that bring more efficiency to your workflow. 🌟
We encourage you to practice these techniques and explore further tutorials available in this blog. The more you experiment with VBA, the more proficient you’ll become at using this powerful tool. With a bit of practice, selecting whole columns in Excel will feel effortless!
<p class="pro-note">🌟 Pro Tip: Remember to save your work frequently while coding in VBA to avoid losing any progress!</p>