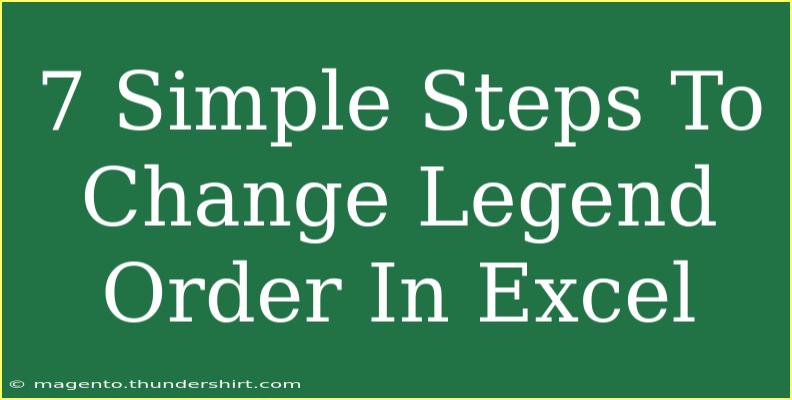Changing the legend order in Excel charts might seem like a trivial task, but getting it right can significantly enhance the clarity of your data presentation. Whether you're working on a project report, a business presentation, or just organizing your personal data, a well-arranged legend makes your chart easier to understand. In this guide, we’ll walk through 7 simple steps to change the legend order in Excel, along with some helpful tips, common mistakes to avoid, and troubleshooting advice. So, let’s dive in! 📊
Step-by-Step Guide to Change Legend Order in Excel
Changing the legend order in Excel isn’t complicated, but it requires attention to detail. Follow these simple steps to ensure your legends reflect your data accurately.
Step 1: Open Your Excel Document
Start by launching Excel and opening the document that contains the chart whose legend you want to change.
Step 2: Select the Chart
Click on the chart you want to modify. This action activates the Chart Tools on the Ribbon, revealing the Design and Format tabs.
Step 3: Access the Select Data Source
In the Chart Tools section, click on the Design tab, and then select the Select Data option. This opens the Select Data Source dialog box, where you can manage your data series and legend entries.
Step 4: Modify Legend Entries
In the Select Data Source dialog, you'll see a list of Legend Entries (Series). To change the order, follow these instructions:
- Select the series you want to move.
- Click on the Move Up or Move Down buttons.
- Repeat this process until all entries are in the desired order.
Here’s a quick table to illustrate the actions:
<table>
<tr>
<th>Action</th>
<th>Description</th>
</tr>
<tr>
<td>Move Up</td>
<td>Brings the selected series higher in the order.</td>
</tr>
<tr>
<td>Move Down</td>
<td>Pushes the selected series lower in the order.</td>
</tr>
</table>
Step 5: Confirm Changes
Once you have arranged the legend entries to your satisfaction, click OK to apply the changes. The legend will automatically update on your chart.
Step 6: Double-Check the Chart
Take a moment to review your chart and ensure the legend order accurately reflects the data series. If needed, repeat the steps to adjust the order further.
Step 7: Save Your Work
Don't forget to save your Excel file! This step ensures that all your changes are preserved for future reference.
Common Mistakes to Avoid
- Forgetting to Save: Always remember to save after making changes to avoid losing your work.
- Not Checking Data Consistency: Ensure your data corresponds accurately to your legend entries. Misaligned data can lead to misunderstandings.
- Neglecting Chart Type Compatibility: Some chart types may have specific limitations when it comes to legend ordering.
Troubleshooting Issues
Sometimes, you might run into issues while changing your legend order. Here are some common problems and their solutions:
-
Problem: The legend doesn't update after changing the order.
- Solution: Ensure you've clicked OK in the Select Data Source dialog. If it still doesn’t work, try restarting Excel.
-
Problem: The chart type doesn’t display the legend as expected.
- Solution: Check if your chart type supports legends and consider switching to a more compatible format.
-
Problem: The legend shows the wrong names for your data series.
- Solution: In the Select Data Source dialog, you can edit the series names directly by selecting a series and clicking Edit.
<div class="faq-section">
<div class="faq-container">
<h2>Frequently Asked Questions</h2>
<div class="faq-item">
<div class="faq-question">
<h3>How do I add a new series to my chart?</h3>
<span class="faq-toggle">+</span>
</div>
<div class="faq-answer">
<p>In the Select Data Source dialog, click on the Add button to include a new series. Then, specify the data range for the new series.</p>
</div>
</div>
<div class="faq-item">
<div class="faq-question">
<h3>Can I change the legend font size?</h3>
<span class="faq-toggle">+</span>
</div>
<div class="faq-answer">
<p>Yes, you can change the font size by clicking on the legend, then right-clicking and selecting Font to customize the size and style.</p>
</div>
</div>
<div class="faq-item">
<div class="faq-question">
<h3>Why is my chart legend not displaying?</h3>
<span class="faq-toggle">+</span>
</div>
<div class="faq-answer">
<p>Ensure your chart type supports a legend. Some types, like pie charts, can display legends differently, or they may not show if there’s no data.</p>
</div>
</div>
<div class="faq-item">
<div class="faq-question">
<h3>Can I move the legend to a different location?</h3>
<span class="faq-toggle">+</span>
</div>
<div class="faq-answer">
<p>Yes! Click on the legend, and drag it to your preferred location. You can also use the Format Legend options to position it.</p>
</div>
</div>
<div class="faq-item">
<div class="faq-question">
<h3>How can I change the color of the legend entries?</h3>
<span class="faq-toggle">+</span>
</div>
<div class="faq-answer">
<p>Right-click on the series in the chart, select Format Data Series, and then adjust the fill color to change the corresponding legend entry color.</p>
</div>
</div>
</div>
</div>
Recapping the steps to change the legend order in Excel, we learned that it involves accessing the Select Data Source dialog, modifying the legend entries, and confirming the changes to ensure clarity in our data presentations. Keep practicing these techniques as they’ll undoubtedly improve your skills in Excel and elevate your reports to a professional level.
Explore more tutorials on Excel features, and don’t hesitate to engage with the content! You’ll find many tools at your fingertips to master this powerful spreadsheet software.
<p class="pro-note">💡Pro Tip: Use shortcuts like Ctrl + Z to undo changes if you make a mistake!</p>