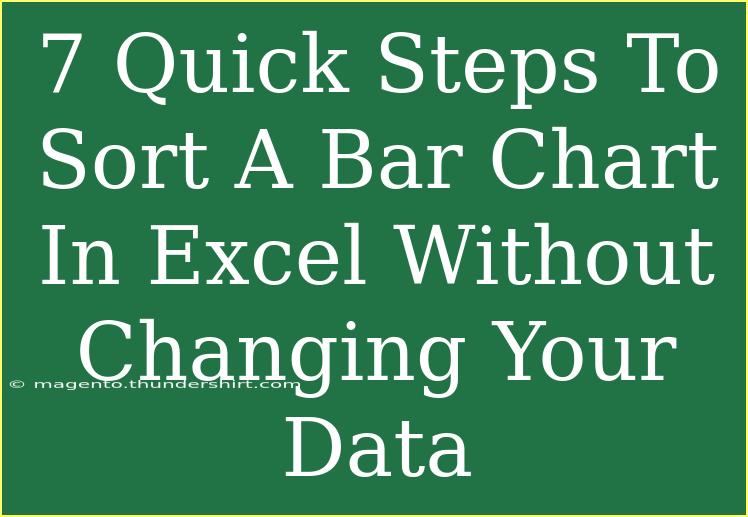Sorting a bar chart in Excel can sometimes feel like a daunting task, especially if you are concerned about the integrity of your data. But fear not! Today, we’re going to walk you through 7 quick and effective steps to sort your bar chart without altering your original dataset. 🗂️ Whether you are creating reports for work or visualizing data for a presentation, these tips will help you maintain a clear and professional look.
Understanding Bar Charts
Before diving into the sorting process, let’s quickly recap what a bar chart is. A bar chart is a graphical representation of data where individual bars represent different categories, making it easy to compare values across those categories. These visual tools are often used in data analysis and reporting because they make patterns easy to see.
Why Sort Bar Charts?
Sorting your bar chart is essential when you want your audience to quickly grasp the most relevant information. An unsorted bar chart can lead to confusion, making it hard for viewers to identify trends or compare values efficiently. Sorting can help:
- Highlight the top or bottom performers.
- Show trends over time.
- Clarify the importance of categories by positioning them more strategically.
Steps to Sort Your Bar Chart in Excel
Follow these simple steps to sort your bar chart while keeping your original data intact.
Step 1: Create Your Bar Chart
- Select Your Data: Highlight the cells containing the data you want to visualize.
- Insert Bar Chart: Go to the Insert tab, and click on the Bar Chart icon. Choose the desired style (e.g., clustered bar, stacked bar).
Step 2: Sort the Data
Instead of sorting the actual dataset, you will sort the bar chart itself.
- Click on the Chart: Once your chart is created, click on it to select.
- Access the Chart Data: Right-click on the bars in your chart, and select Select Data. This opens a new window with options.
Step 3: Switch Row/Column Data
If the data categories are not displaying as you want, you can easily switch them.
- Click on the "Switch Row/Column" Button: This will help rearrange how data is displayed on your chart.
Step 4: Sort the Series
- Select the Data Series: From the Select Data Source window, click on the series you wish to sort.
- Click on “Edit”: This allows you to change the series name or the data that’s represented.
Step 5: Sort the Categories
To adjust the order of categories:
- Select Your Categories: In the Select Data Source window, you will see the Horizontal (Category) Axis Labels.
- Click on “Edit”: Here, you can specify the range of categories.
Step 6: Modify Chart Layout
- Design Your Chart: After sorting, you might want to modify the layout and design for better visual appeal.
- Use the Chart Design Tab: Here you can change colors, styles, and add chart elements like titles or labels.
Step 7: Review and Finalize
- Review Your Chart: Ensure everything looks good; check that your sorted data now reflects the intended insights.
- Save Your Work: Don’t forget to save your Excel file with the chart!
<table>
<tr>
<th>Step</th>
<th>Action</th>
</tr>
<tr>
<td>1</td>
<td>Select Your Data</td>
</tr>
<tr>
<td>2</td>
<td>Insert Bar Chart</td>
</tr>
<tr>
<td>3</td>
<td>Access the Chart Data</td>
</tr>
<tr>
<td>4</td>
<td>Switch Row/Column</td>
</tr>
<tr>
<td>5</td>
<td>Edit Series and Categories</td>
</tr>
<tr>
<td>6</td>
<td>Modify Chart Layout</td>
</tr>
<tr>
<td>7</td>
<td>Review and Finalize</td>
</tr>
</table>
<p class="pro-note">📊 Pro Tip: Always double-check your chart after sorting to ensure clarity and precision in your presentation!</p>
Common Mistakes to Avoid
When sorting your bar chart, there are a few common pitfalls you should steer clear of:
- Changing Data Range: Ensure you do not change the actual data range while sorting the chart.
- Ignoring Chart Titles and Labels: Always update these elements for clarity.
- Not Reviewing the Final Look: Take a moment to look over your chart. A fresh set of eyes can help spot errors or areas for improvement.
Troubleshooting Issues
If you encounter problems while sorting your bar chart, try these solutions:
- Chart Not Updating: If your chart doesn’t seem to reflect changes, try clicking the “Refresh Data” option in Excel.
- Inconsistent Data Representation: Ensure that the data series selected is correctly reflecting what you want to display.
- Missing Bars: If some bars are missing from your chart, double-check that your data range includes all relevant categories.
<div class="faq-section">
<div class="faq-container">
<h2>Frequently Asked Questions</h2>
<div class="faq-item">
<div class="faq-question">
<h3>Can I sort a bar chart without changing the underlying data?</h3>
<span class="faq-toggle">+</span>
</div>
<div class="faq-answer">
<p>Yes, you can sort a bar chart by rearranging the categories or data series without altering the actual dataset.</p>
</div>
</div>
<div class="faq-item">
<div class="faq-question">
<h3>What should I do if my chart doesn't reflect the changes I made?</h3>
<span class="faq-toggle">+</span>
</div>
<div class="faq-answer">
<p>Try refreshing the data in the chart or revisiting the Select Data Source window to ensure your data range is accurate.</p>
</div>
</div>
<div class="faq-item">
<div class="faq-question">
<h3>How can I highlight specific data points in my bar chart?</h3>
<span class="faq-toggle">+</span>
</div>
<div class="faq-answer">
<p>You can manually change the color of specific bars to draw attention to them, or use data labels to emphasize important values.</p>
</div>
</div>
</div>
</div>
Sorting your bar chart in Excel without changing your data is not only possible, but it can also significantly enhance how your information is perceived. With these straightforward steps, you can create a visually appealing and organized representation of your data that highlights the most critical insights.
Engage with your data—try these techniques in your next project! Explore other related tutorials available in our blog to expand your Excel skills further. Happy charting!
<p class="pro-note">📈 Pro Tip: Always save your original dataset before making any modifications to ensure you have a backup!</p>